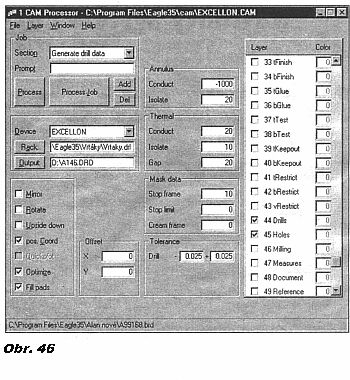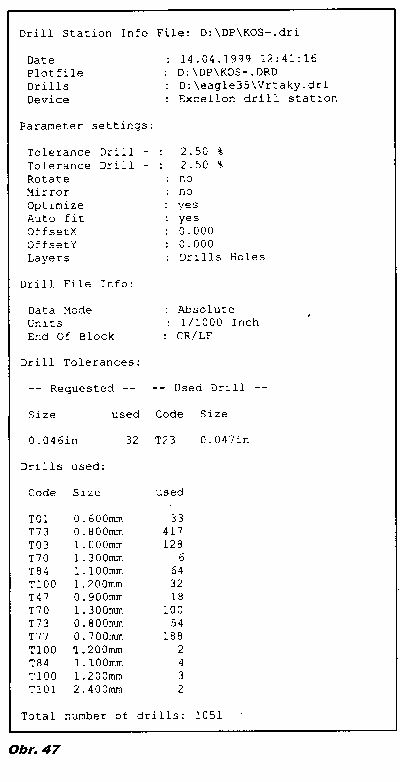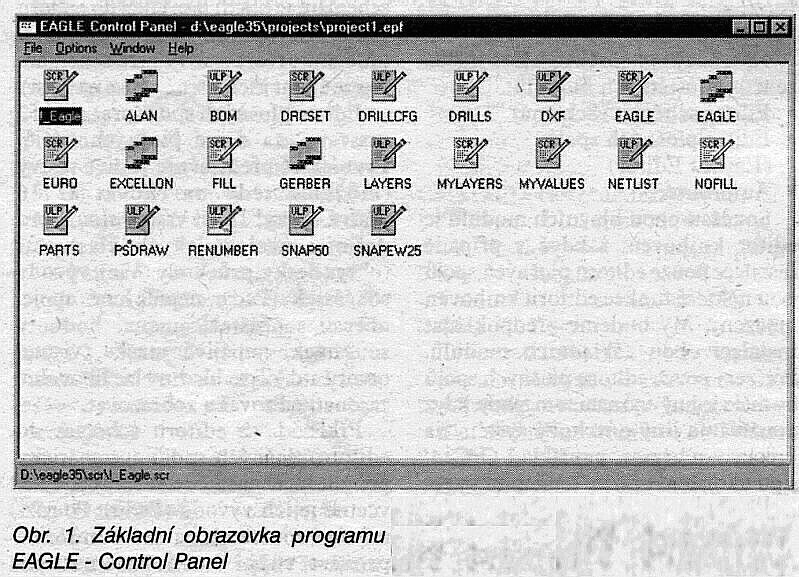
EAGLE je u nás jeden z nejrozšířenějších zahraničních návrhových systémů pro elektroniku. Je to dáno jednak tím, že na rozdíl od většiny ostatních systémů, které pocházejí ze zámoří, se jedná o původní produkt německé firmy CadSoft Computer GmbH z Pleiskirchenu a také dlouhou tradicí, kterou má na našem trhu. Zejména v počátku devadesátých let byl vyhodnocován v odborných časopisech jako produkt s daleko nejvýhodnějším poměrem cena/výkon, i když podle mého názoru se v poslední době vývoj vlastního programu relativně zpomalil (pokud nepočítám převod na platformu WIN95/NT). Podobné hlasy ohledně stagnace vývoje EAGLU však začínají zaznívat i z německého odborného tisku. Uvidíme, čím nás CadSoft v budoucnu překvapí. Ale i s touto malou výtkou se domnívám, že aktuální verze programu EAGLE (v provedení PROFESSIONAL) je vhledem ke své ceně (v segmentu profesionálních programů) stále ještě dobrá investice. Mimo jiné, redakce Amatérského radia používá tento program, který poskytla firma CADware Liberec také, nyní v poslední verzi 3.55 pod Windows NT4.0.
Program je dodáván ve třech verzích: Light, Standard a Professional. Všechny jsou shodné, verze Light a Standard mají omezen maximální rozměr desky plošných spojů. Ve Standardu můžete navrhovat desky do rozměru "EURO", tj. 100 x 160 mm, verze Light je omezena na 1/2 "EURO", tj. 80 x 100 mm. Podle posledních informací firma CadSoft uvolnila verzi Light pro všeobecné použití jako "demo". Tento plně funkční program je určen zájemcům jako "možnost osahání si programu", ale může být použit s výše uvedeným omezením velikosti desky pro praktickou tvorbu výkresové dokumentace a návrh desek plošných spojů s možností generování výstupních souborů jak pro tiskárnu, tak i pro osvitovou jednotku, fotoplotr nebo vrtačku. Program může být volně používán pro potřeby amatérů, studentů apod., nesmí však být použit ke komerčním účelům. Podíváme-li se do Amatérského rádia, většina menších konstrukcí se vejde do rozměrového limitu této verze. Protože EAGLE Light je možné si stáhnout z domovské stránky firmy CadSoft (www.cadsoft.de) nebo je součástí CD "DEMO", dodávaného firmou CADware Liberec, domníváme se, že podrobnější seznámení s tímto programem umožní širokému okruhu zájemců o elektroniku přistoupit moderním způsobem k návrhu desek plošných spojů s vynaložením minimálních nákladů. Jediným nutným předpokladem pro použití systému je instalace Windows95 nebo NT na vašem PC. I to je ale v současnosti již více méně běžný požadavek.
Protože v ovládání a rozsahu funkcí jsou všechny tři verze identické, budeme
popisovat systém Professional.
Návrhový systém EAGLE se skládá ze tří samostatných modulů:
Editor plošných spojů pracuje s 52 vrstvami na desce plošných spojů. Prvních 16 představuje vodivé vrstvy (můžeme tedy navrhovat až 16 vrstvé desky!). Další vrstvy slouží pro definici neelektrických vlastností (obrys desky, průchody (Via), vývody součástek (Pad), nepoložené spoje; obrysy součástek, jména, hodnoty součástek, nepájivá maska, vrtané otvory atd.) Tyto hladiny lze libovolně zapínat, editovat a zobrazovat.
Přechod z editoru schémat do editoru plošných spojů automaticky přenese mechanické rozměry součástek včetně jejich vývodů (Padů). Po rozmístění součástek na desce můžeme provést ruční nebo automatické propojení (autorouterem). Editor schémat má vestavěnu funkci kontroly návrhových pravidel (DRC). Po provedení tohoto příkazu se zobrazí všechna místa, kde došlo k nedodržení nastavených hodnot (např. menší než povolená vzdálenost mezi dvěma spoji nebo spojem a pájecí ploškou (Padem) apod. Hotový a prověřený návrh plošného spoje může být zvláštní součástí programu (CAM procesorem) zpracován jako výstup na tiskárnu, soubor dat pro fotoplotter nebo NC vrtačku.
Pro zefektivnění rutinní práce je program EAGLE vybaven dalšími prostředky.
tzv. script soubory (speciální soubory s textovými daty) umožňují již na počátku
práce definovat určité nastavení systému, které nám vyhovuje, případně kdykoliv
během práce spuštěním příslušného script souboru modifikovat vlastnosti systému.
Další novinkou jsou ULP (user language programs), speciální programy psané v
jazyce C, umožňující například tvorbu driverů pro připojení externích zařízení,
nebo specifické funkce, jako je například jemné doladění rozmístění součástek do
předepsaného rastru nebo přečíslování součástek na hotové desce plošného spoje
pro lepší orientaci.
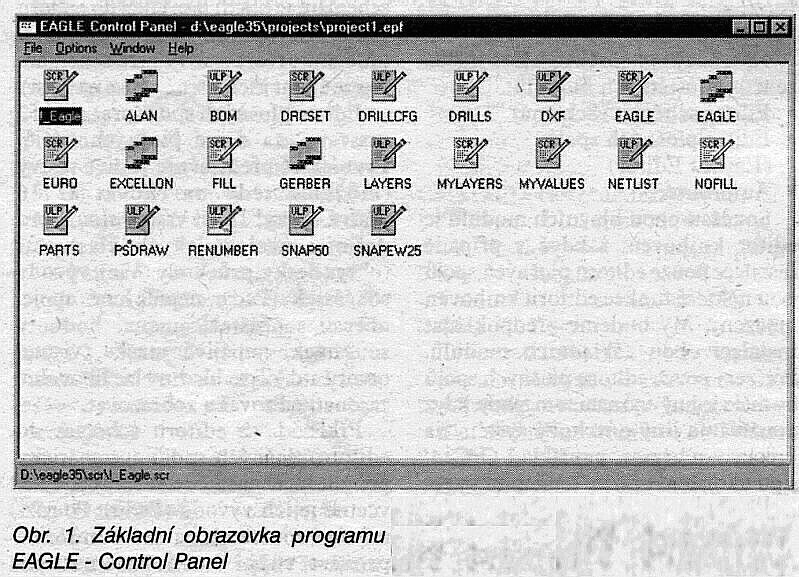
V control panelu můžeme najít šest základních typů souborů, představovaných následujícími ikonami:
Board - desky plošných spojů
Schematic - schémata zapojení
Library - knihovny součástek
CAM Job - nastavení parametrů výstupních souborů
Script File - textové script soubory
ULP - podprogramy
Viditelnost či neviditelnost jednotlivých druhů souborů se nastavuje v okně Options/Directories... v liště control panelu (obr. 2) zaškrtnutím okének vpravo.

Současně se v tomto okně nastavují cesty pro ukládání a otevírání souborů
jednotlivých typů (Design - schémata a desky, Libraries - knihovny atd.).
Control panel je základní obrazovka, která zastřešuje všechny ostatní části
programu. Z hlavního roletového menu File/New nebo File/Open začínáme tvorbu
nového souboru nebo můžeme otevřít dříve uloženou práci. Otevřít soubor můžeme
též kliknutím na příslušnou ikonu schématu nebo desky v control panelu. Za
normálních okolností začínáme práci otevřením nového souboru v editoru schémat.
My si v dnešním dílu ale nejprve ukážeme tvorbu nové součástky v editoru
knihoven. Na tomto příkladu bude vysvětlena filozofie práce s knihovnami
součástek, tvorba a význam elektrického symbolu součástky (SYMBOL), pouzdra
(PACKAGE) a celé součástky (DEVICE). Pochopení těchto základních pojmů je nutné
pro korektní návrh elektrického zapojení v editoru schémat a následné zpracování
v editoru plošných spojů. I když jsou spolu s programem dodávány rozsáhlé
knihovny součástek, vždy bude potřeba při vlastní práci některé díly (zejména
mechanické - konektory, přepínače apod.) dodefinovat. Nová verze programu EAGLE,
běžící pod Windows, má proti předchozím výhodu snadného přepínání mezi okny,
takže zjistíme-li při kreslení schématu, že nám některá součástka chybí,
přepneme se do editoru knihoven a doplníme ji, aniž by bylo nutné práci na
rozpracovaném výkresu uložit a ukončit.
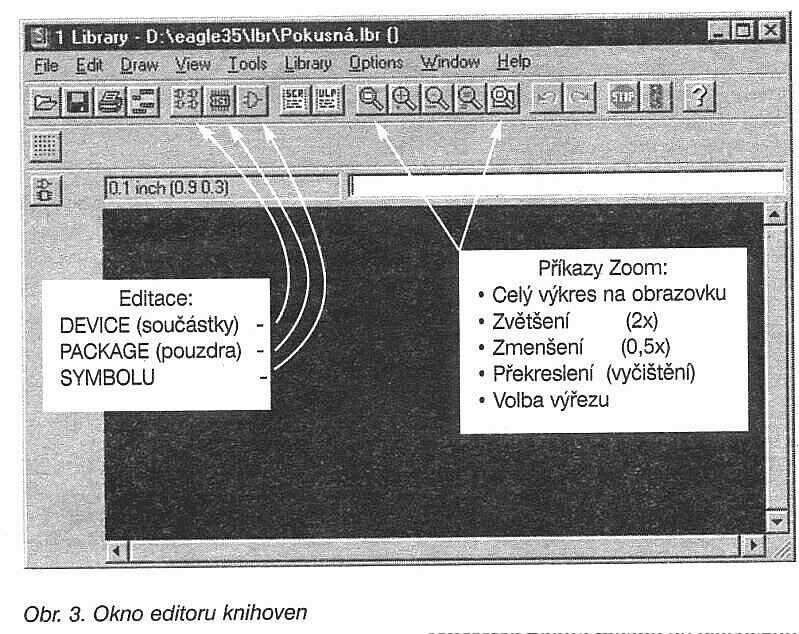
I když program EAGLE umožňuje nastavení mřížky (GRID) i v metrické soustavě (mm), stejně vnitřně zadané hodnoty převádí na palcové. Proto je výhodnější užívat jako základní rastr jednotky mil (1/1000 palce - inch). Můžete používat i jednotky inch (palce), ale budete se neustále potýkat s nepřehlednými desetinnými čísly Pokud si hned od začátku zvyknete na jednotky mil, budou pro vás brzy veškeré číselné údaje velmi přehledné. Nastavení měřítka na mm je vhodné pouze tehdy, definujeme-li pouzdro součástky, které má obrysy nebo rozteč vývodů zadanou v metrické soustavě (např. vývody většiny relé, metrické svorkovnice do plošných spojů, potenciometry, trimry apod.) Protože standardní návrhový rastr pro desky s plošnými spoji je palcový, budou potom většinou vývody těchto součástek tzv. off grid (to znamená mimo návrhový rastr). S tím jsou spojené určité specifické potíže při vedení spojů na desce. Proto se snažíme umístit vývody součástek pokud možno do palcového rastru.
Nastavení mřížky provedeme v dialogovém okně GRID (obr 4), které vyvoláme kliknutím na ikonu GRID v okně editoru knihoven, z roletového menu View/Grid nebo zadáním příkazu GRid z klávesnice.
Poznámka: Program EAGLE v zásadě nerozlišuje malá a velká písmena. Při
zadávání příkazů z klávesnice budeme pro přehlednost psát celý název příkazu.
Protože však u většiny příkazů stačí napsat pouze několik prvních písmen (aby
byl příkaz programem správně interpretován), budeme postačující zkratku psát
velkými písmeny a zbytek příkazu malými.
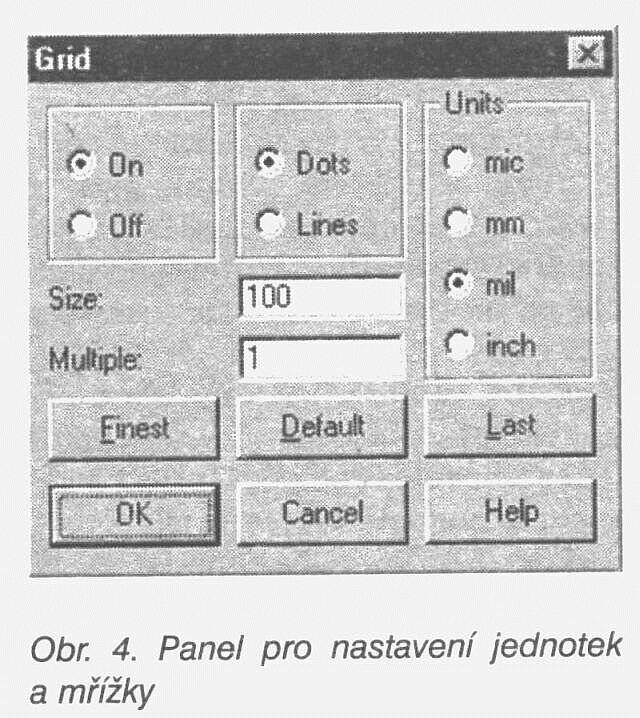
Dots/Lines - nastavuje zobrazení mřížky na obrazovce - body nebo linky. Bodové je přehlednější.
Units - okno nastavení jednotek
mic - mikrony ( m)
mm - milimetry
mil - 1/1000 palce inch - palce
Size - velikost mřížky v aktuálně nastavených jednotkách
Multiple - udává, kolikátý bod mřížky bude zobrazen. Například při nastavení (mil) Size 20, Multiple 5 bude rastr pro pohyb na obrazovce 20 mil a na obrazovce bude viditelný každý 5. bod, tj. rastr bodů na obrazovce bude 100 mil.
Tlačítko Last - vrátí poslední nastavení před změnou.
Tlačítko Finest - zapíná nejvyšší rozlišení. Používá se zejména při odměřování vzdáleností funkcí Mark.
Před započetím práce si nastavte okno GRID podle obr. 4.
Než se pustíme do vlastního kreslení součástky, nejprve se musíme seznámit s filozofií tvorby knihoven programu EAGLE.
Každá součástka (s jedinou výjimkou, o které se zmíníme později), je představována svým elektrickým symbolem - SYMBOL a výkresem pouzdra - PACKAGE (obrys pouzdra, tvar a počet pájecích bodů, montážní otvory apod.). Z těchto dvou typů prvků je pak složena kompletní součástka - DEVICE, která má přiřazeno jedno pouzdro, ale může se skládat z více různých elektrických symbolů (např. relé obsahuje symbol cívky a jednoho nebo více kontaktů).
Tento zdánlivě složitý postup výrazně zjednodušuje tvorbu výsledných
knihovních prvků - DEVICE, protože například stačí jednou nadefinovat pouzdro
typu DIL 14, a můžeme ho přiřadit všem číslicovým i analogovým obvodům, které ho
používají. Stejně tak schematický symbol operačního zesilovače použijeme při
tvorbě součástky (DEVICE) jednoduchého, dvojnásobného i čtyřnásobného operačního
zesilovače.
Piny - vývody součástek mají definovány určité vlastnosti. Některé pouze určují grafické zobrazení pinu na výkrese a neovlivňují elektrické parametry vývodu, jiné naopak určují elektrický charakter vývodu a jsou důležité při kontrole správnosti zapojení funkcí ERC, případně možnosti prohození funkčně shodných vývodů funkcí Pinswap. Jednotlivé vlastnosti budou popsány později.
Kreslení nového symbolu začneme kliknutím na ikonu SYMBOL nebo volbou z menu Library/Symbol.
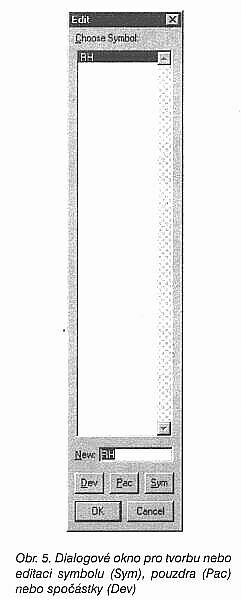 Otevře se nám dialogové okno (obr. 5) pro editaci nebo přidání
nového prvku (Device, Package, Symbol). V dolní části vybereme tlačítko Sym.
Protože máme zatím knihovnu prázdnou, do okénka New napíšeme jméno nového
symbolu - RH a okno uzavřeme volbou OK.
Otevře se nám dialogové okno (obr. 5) pro editaci nebo přidání
nového prvku (Device, Package, Symbol). V dolní části vybereme tlačítko Sym.
Protože máme zatím knihovnu prázdnou, do okénka New napíšeme jméno nového
symbolu - RH a okno uzavřeme volbou OK.
Poznámka: Při tvorbě nejužívanějších symbolů - odporů, keramických a elektrolytických kondenzátorů, diod apod. se vyplatí nadefinovat si předem obě možné varianty umístění součástky na výkrese - horizontální a vertikální. Program samozřejmě umožňuje při pokládání součástek do schématu jejich libovolné rotování (po 90°), ale spolu se součástkou rotují i její popisy - název (C1, R5 ...) a hodnota (10 k, 4k7 ...). Při konečné úpravě je opět možno název i hodnotu od součástky oddělit a jejich polohu upravit, ale je to zbytečně pracné. Jednodušší je již při kreslení schémat použít odpovídající součástku, která má správně umístěný název i hodnotu. Proto RH - odpor horizontální.
Nyní vidíme, že se nám okno editoru knihoven změnilo (obr. 6). Po levé straně se rozvinuly ikony nástrojů, představující jednotlivé příkazy programu EAGLE. Protože tytéž příkazy jsou používány i v editoru schémat a editoru plošných spojů, popíšeme si je blíže:
Info - kliknutí na vybraný objekt zobrazí veškeré dostupné informace o objektu.
SHow - kliknutím na objekt nebo napsáním jeho jména do příkazového řádku je objekt ukázán (zvýrazněn).
DISplay - zobrazí okno pro zobrazení/zhasnutí hladin na obrazovce.
Mark - kliknutím levého tlačítka myši po volbě tohoto příkazu nastavíme počátek nového relativního souřadnicového systému. Používáme například pro odměřování vzdálenosti. Příkaz ukončíme napsáním "mark;" z příkazového řádku nebo opětovným kliknutím na ikonu Mark a kliknutím na ikonu GO (zelený semafor).
MOve (F7) - příkaz pro posun vybraného objektu po obrazovce. Objekt vybereme kliknutím levého tlačítka myši. Pohybem myši ho přemístíme do požadované polohy. Kliknutím pravého tlačít ka objekt rotujeme o 90°. Opětovným kliknutím levého tlačítka objekt uvolníme v požadované poloze. Pokud jsme předem vybrali objekt nebo skupinu objektů funkcí GROup, pro funkci MOve vybereme skupinu kliknutím pravého tlačítka myši. S kupinu rotujeme opět klikn utím pravého tlačítka, pos uv ukončíme kliknutím levého tlačítka.
COPy - kopíruje libovolný vybraný objekt - levým tlačítkem myši. MIrror - zrcadlové otočení vybraného objektu. Objekt může být vybrán i funkcí GROup.
ROtate - otočení vybraného objektu (nebo skupiny) o 90°.
GROup - definování skupiny - výběr provádíme tažením levým tlačítkem myši.
Change - volba nastavení vlastností objektů - podrobněji bude popsáno později.
CUt - zkopírování skupiny vybrané funkcí GROup do zápisníku. Kliknutím levým tlačítkem myši po vybrání funkce CUt se určí referenční bod pro následné vložení, kliknutím na ikonu GO (zelený semafor) se vybere geometrický střed skupiny Totéž docílíme psaným příkazem "CUt "
PASte - levým tlačítkem myši umístíme prvky ze zápisníku vybrané funkcí CUt.
Delete - vymazání objektu. Příkaz vymaže kliknutím levým tlačítkem myši objekt, jenž se nachází nejblíže místu kliknutí (bez ohledu na absolutní vzdálenost).
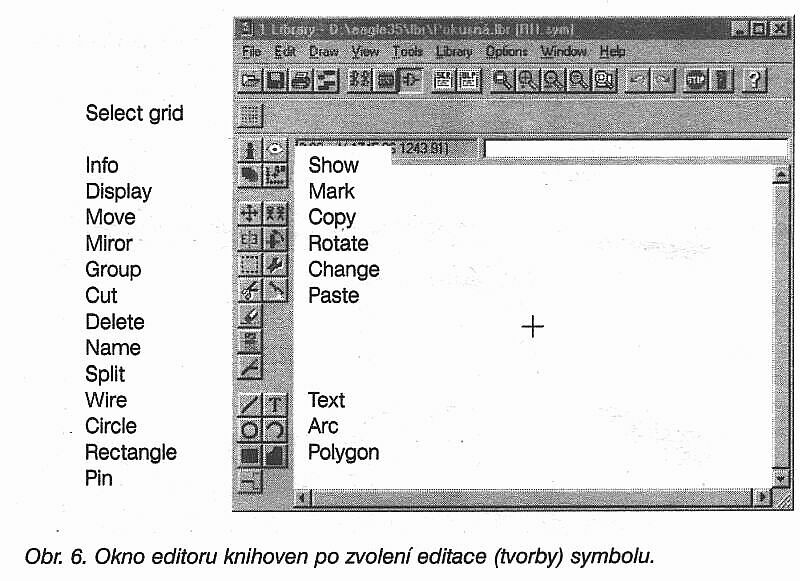 Name - levým tlačítkem myši vybereme objekt, který chceme
přejmenovat. Zobrazí se dialogový panel se starým označením, které můžeme
přepsat.
Name - levým tlačítkem myši vybereme objekt, který chceme
přejmenovat. Zobrazí se dialogový panel se starým označením, které můžeme
přepsat.
SPlit - vloží do přímé čáry bod zlomu. Umožňuje přímku vedenou pod libovolným úhlem "zlomit" do úseků 90° nebo 45°.
WIRe - základní příkaz pro kreslení čáry. V nástrojové liště (druhá pod roletovým menu) najdeme rozbalovací paletu se jménem právě aktivní hladiny (např. 94 Symbols), 5 ikon indikujících směr vedení čáry při tažení myší: 90° vodorovně a svisle, 45° vodorovně (svisle) a šikmo, libovolný úhel, 45° šikmo a vodorovně (svisle), 90° svisle a vodorovně. Cyklické přepínání mezi těmito pěti kreslicími režimy provádíme též kdykoliv během kreslení pravým tlačítkem myši. Poslední roletové menu slouží k indikaci přepínání tloušťky čáry. Velmi pohotová možnost zadání a změny čáry při kreslení je však i přímé zadání tloušťky z klávesnice. Zvolíme příkaz WIRe zadáním z klávesnice nebo kliknutím na ikonu. Z klávesnice zadáme novou požadovanou tloušťku a potvrdíme (Enter). Čára na obrazovce se okamžitě změní. Kliknutím levým tlačítkem určíme počáteční bod. Čáru vedeme požadovaným směrem, případně způsob vedení měníme stiskem pravého tlačítka myši. Jednotlivé úseky potvrdíme opětovným stisknutím levého tlačítka. Pokud chceme pokračovat dále jinou tloušťkou čáry, zadáme požadovanou šířku z klávesnice a po potvrzení (Enter) se tloušťka čáry ihned změní. Samozřejmě, že i hotovou čáru můžeme kdykoliv editovat a její tloušťku změnit.
Text - příkaz pro vložení libovolného textu do výkresu. Požadovaný text napíšeme do editačního okna. Po potvrzení kliknutím na OK máme obrys textu ve skutečné velikosti na kurzoru. Pravým tlačítkem myši text rotujeme o 90°, levým ho umístíme do požadovaného prostoru. Před položením textu můžeme ještě v nástrojové liště změnit vrstvu, případně velikost (Size) a relativní sílu čáry textu (Ratio). EAGLE má implicitně nastavenu hodnotu Ratio na 8. Výsledné nápisy jsou ale poměrně tenké a v některých případech (popisy DPS, osazovací potisk) se hůře tisknou nebo se z desky plošných spojů odleptají. Ze zkušenosti používáme proto hodnotu Ratio = 12.
CIrcle - příkaz pro kreslení kružnice. Kliknutím levým tlačítkem určíme střed kružnice, pohybem myší zvolíme velikost. Tloušťku čáry a vrstvu, do které kreslíme, můžeme měnit stejně jako v případě kreslení čáry (WIRe).
ARc - příkaz pro kreslení kruhového oblouku. Levým tlačítkem určíme počáteční bod oblouku, pohybem myši zvolíme průměr, potvrdíme kliknutím levým tlačítkem. Směr vedení oblouku zvolíme pravým tlačítkem a výsledný oblouk opět potvrdíme kliknutím levým tlačítkem.
REctangle - nástroj pro kreslení pravoúhlých vyplněných ploch.
POlygon - Vyplní libovolnou uzavřenou plochu, tvořenou nejméně trojúhelníkem. Polygon může být vyplněn bud' souvislou plochou nebo mřížkou. Nastavujeme u něj hladinu a tloušťku obrysové čáry.
PIn - základní příkaz pro definování a umíst ění aktivního vývodu součástky - pinu. Výběrem tohoto příkazu se nám otevře nová nástrojová lišta (viz obr. 7).
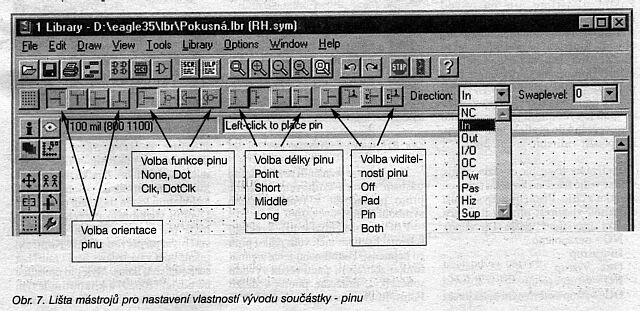
Protože určení vlastností pinu je jeden ze základních kroků při tvorbě nové součástky, popíšeme si podrobněji nástrojovou lištu nastavení pinu.
První čtveřice ikon informuje o rotaci pinu. Požadovaný směr zvolíme bud' kliknutím na ikonu nebo cyklicky kliknutím pravého tlačítka myši. Pokud se podíváme na vlastní pin, vidíme, že je tvořen červenou čárkou a zeleným kroužkem. Střed kroužku tvoří přípojné místo, kde jsou ukončeny spoje při kreslení schémat. Pin musí být proto vždy orientován tak, aby kroužek směřoval ven (zakončoval vývod) a opačný konec navazoval na grafický symbol součástky.
Další čtveřice ikon charakterizuje funkci vývodu součástky (None, Dot, Clk, DotClk). Usnadňuje tvorbu schematických značek logických integrovaných obvodů (negovaný vstup / výstup, hodinový vstup / výstup, negovaný hodinový vstup / výstup). Požadovaný symbol zvolíme kliknutím myši nebo z menu Edit/Change/Function ...
Podle charakteru součástky můžeme zvolit jednu ze čtyř předvolených délek pinu (Point, Short, Middle, Long). Uvedené možnosti jsou opět reprezentovány čtveřicí ikon. Z menu provedeme volbu příkazy Edit/Change/Length...
Jako další nastavitelný parametr pinu je zobrazení jména pinu a čísla vývodu (padu) ve schématu. Máme možnosti obě zobrazení vypnout (Off), zobrazit pouze číslo vývodu pouzdra (Pad), pouze jméno pinu (Pin) nebo obě (Both). Na ikonách v nástrojové liště číslo u vývodu značí zobrazení čísla padu (vývodu pouzdra) a písmeno zobrazení jména pinu. Obecně se u pasivních součástek (jako jsou odpory, kondenzátory apod.) zobrazení vypíná, protože nemá význam a zbytečně by činilo schéma nepřehledným. Naproti tomu u integrovaných obvodů (jak analogových tak číslicových) je zapnutí viditelnosti pro Pad takřka nutností. Pokud chceme používat i zobrazení názvů vývodů, musíme je správně popsat již při tvorbě symbolu, protože jak číslo vývodu (Pad), tak i název (Pin) nelze již později žádným způsobem měnit (samozřejmě s výjimkou otevření prvku v knihovně a editaci na této úrovni). Ještě jednu nevýhodu má zapnutí viditelnosti pro jméno pinu. Pokud umístíme pin na obvod grafického symbolu (například obdélníku představujícího integrovaný obvod, umístění a velikost textu (jména pinu) je pevně dána a nelze ji měnit. Domnívám se proto (ale je to pouze můj subjektivní názor), že při tvorbě popisu vývodů integrovaných obvodů je výhodnější je vytvořit jako text, vepsaný do grafického symbolu, než použít viditelné jméno pinu.
Podíváme-li se na obrázek pinu, vidíme vedle zeleného kroužku textovou zkratku a číslo. Písmena udávají další důležitou vlastnost pinu, a to je tzv. logický směr šíření signálu (Direction):
NC - nezapojeno
In - vstup
Out - výstup
I/O - vstup/výstup
OC - výstup s otevřeným
kolektorem
Hiz - výstup s vysokou impedancí
Pas - pasivní
(odpory apod.)
Pwr - napájecí vývody součástek
Sup -
speciální symboly pro napájení
Správné zařazení vývodů součástek je důležité pro funkci ERC - kontrola správnosti zapojení. ERC nahlásí například chybu, když najde dva výstupy zapojené na jednu síť, nebo vývod označený jako výstup připojen "natvrdo" na zem nebo napájení.
Pwr a Sup vývody jsou důležité pro automatické propojování zemnících a napájecích sítí.
Poslední číslo u pinu udává tzv. Swaplevel. Může nabývat hodnoty 0 až 255. Pokud máme například součtové hradlo se třemi vstupy, je jedno, který vstupní signál připojíme na který konkrétní vstup. Pokud takovým vstupům přiřadíme shodnou hodnotu Swaplevel vyšší než 0, mohou být ve schématu nebo při návrhu desky jednotlivé vstupy stejného hradla vzájemné zaměněny (Pinswap). Pokud mají vývody nastavenu Swaplevel = 0, nelze je zaměnit. Pro vývody odporu nastavíme například Swaplevel = 1, ale pro diodu musí být Swaplevel = 0, protože anodu a katodu nemůžeme vzájemně zaměnit.
Nyní jsme se seznámili se základními nástroji editoru knihoven. Můžeme proto pokračovat v tvorbě našeho symbolu RH.
Pro úsporu místa při kreslení schémat bychom měli volit délku pinů co nejmenší. Pokud nebudeme zapínat funkci zobrazení padu (čísla vývodu součástky), můžeme použít i délku Point, jinak Short nebo Middle.
Nejprve zkontrolujeme, zda máme nastaven grid na hodnotu 100 mil. To je velice důležité, protože piny musí ležet na tomto rastru. Základní rastr pro rozmísťování součástek a tahání spojů v editoru schémat je také 100 mil. Kdybychom umístili při tvorbě symbolu vývody (piny) mimo rastr, nedošlo by v editoru schémat k vodivému propojení pinu a spoje! Nastavený rastr je zobrazen jako první číslo v šedém poli stavového řádku (následován souřadnicemi kurzoru). Můžeme též zadat celkové nastavení v příkazovém řádku (z klávesnice) takto: "GR MIL 100 1" a Enter (příkaz GRid, jednotky mil, mřížka 100 mil a zobrazení každého bodu mřížky - 1 ).
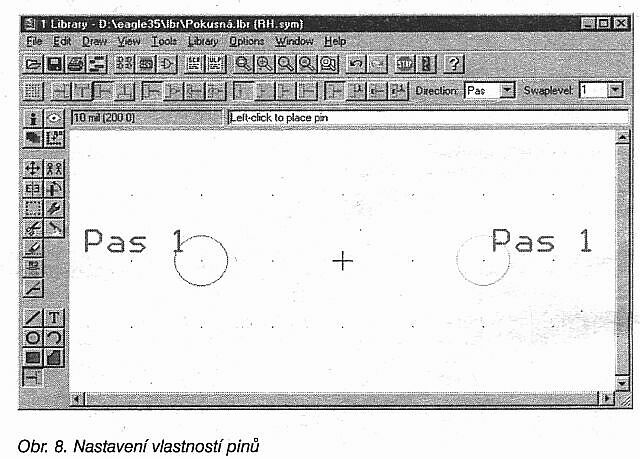 Jako další krok umístíme vývody odporu (pady). Klikneme na ikonu pinu.
V roletovém menu Direction zvolíme směr Pas (jedná se o pasivní součástku).
Swaplevel nastavíme na hodnotu 1. Viditelnost nastavíme na Off
(Edit/Change/Visible/Off) nebo kliknutím na první ikonu nastavení viditelnosti.
Typ pinu (Function) zvolíme None a délka Point. Správné nastavení je na obr. 8.
Vývod číslo jedna bude vlevo, proto zvolíme směr pinu od středu vlevo. Protože v
případě délky pinu Point není vidět žádná čára, musíme správné natočení pinu
zkontrolovat v nástrojové liště (stisknuté první tlačítko). Značku pinu (zelené
kolečko) umístíme do polohy (-200, 0) a kliknutím levým tlačítkem potvrdíme.
Dvojím stisknutím pravého tlačítka myši pin otočíme o 180° tak, aby směřoval na
pravou stranu. Kontrolu máme opět v nástrojové liště - musí být stisknutá třetí
ikona. Myší pin umístíme na pozici (200, 0) a kliknutím levým tlačítkem
potvrdíme. Pokud máme zvolené příliš malé nebo velké měřítko zobrazení, F4
zmenší obraz na polovinu, F3 ho 2x zvětší. Jakmile máme umístěn i druhý pin,
můžeme klávesou F5 roztáhnout obraz po celé obrazovce.
Jako další krok umístíme vývody odporu (pady). Klikneme na ikonu pinu.
V roletovém menu Direction zvolíme směr Pas (jedná se o pasivní součástku).
Swaplevel nastavíme na hodnotu 1. Viditelnost nastavíme na Off
(Edit/Change/Visible/Off) nebo kliknutím na první ikonu nastavení viditelnosti.
Typ pinu (Function) zvolíme None a délka Point. Správné nastavení je na obr. 8.
Vývod číslo jedna bude vlevo, proto zvolíme směr pinu od středu vlevo. Protože v
případě délky pinu Point není vidět žádná čára, musíme správné natočení pinu
zkontrolovat v nástrojové liště (stisknuté první tlačítko). Značku pinu (zelené
kolečko) umístíme do polohy (-200, 0) a kliknutím levým tlačítkem potvrdíme.
Dvojím stisknutím pravého tlačítka myši pin otočíme o 180° tak, aby směřoval na
pravou stranu. Kontrolu máme opět v nástrojové liště - musí být stisknutá třetí
ikona. Myší pin umístíme na pozici (200, 0) a kliknutím levým tlačítkem
potvrdíme. Pokud máme zvolené příliš malé nebo velké měřítko zobrazení, F4
zmenší obraz na polovinu, F3 ho 2x zvětší. Jakmile máme umístěn i druhý pin,
můžeme klávesou F5 roztáhnout obraz po celé obrazovce.
Než se pustíme do kreslení symbolu, řekneme si něco o vrstvách (hladinách). Program EAGLE pracuje v editoru schémat celkem s pěti vrstvami s označením 91 až 96. Tyto hladiny mají následující význam:
91 - Nets (sítě - jednotlivé spoje)
92 - Busses (sběrnice)
93 - Pins (čísla a jména vývodů) - obvykle se na výkresech
nezobrazují
94 - Symbols - vrstva, kde jsou umístěny schematické
značky součástek - symboly
95 - Names (jména součástek, např. R7,
C12, IC4 ...)
96 - Values (hodnoty součástek, např. 10k, BC548,
NE555, 2n2 ...)
Při vytváření symbolů musíme proto dbát na správné zařazení jednotlivých částí symbolu do příslušné hladiny.
Vlastní symboly (obrysové čáry, pomocné texty) jsou umístěny v hladině 94. Pokud v ní nejsme, tak se do ní přepneme. Používáme-li třítlačítkovou myš, stisknutím prostředního tlačítka vyvoláme dialogový panel, ve kterém si jednu z výše zmíněných hladin můžeme vybrat. Stejně snadné je to i z roletového menu, které nám průběžně oznamuje číslo a název právě aktivní hladiny. Pokud jde o zobrazení, můžeme současně zapínat i vypínat libovolné kombinace hladin. Aktivní, tzn. ta, kterou můžeme editovat, je však vždy pouze jedna.
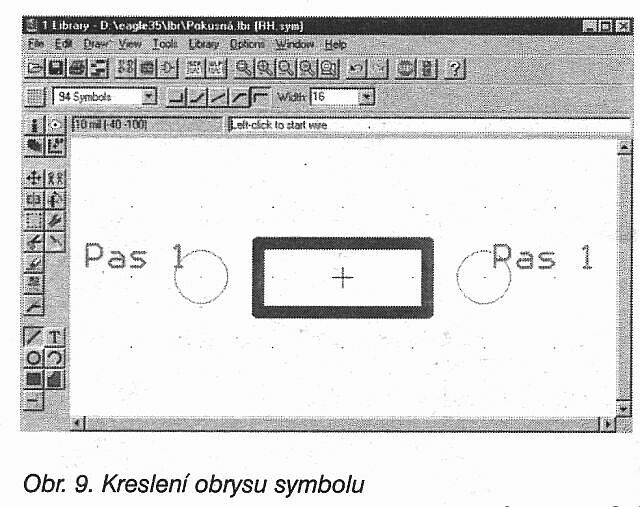
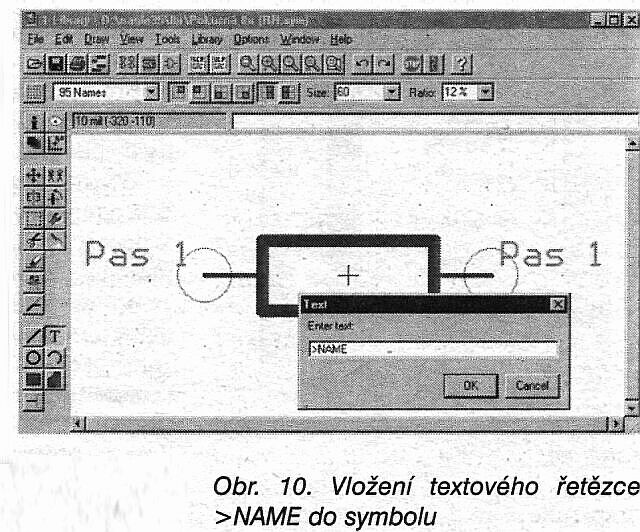
Nyní budeme muset nakreslit schématickou značku odporu - obdélník. V editoru
schémat je nastavena základní tloušťka čáry pro spoj 6 mil. Aby bylo schéma
přehlednější, zvolíme pro vlastní těleso odporu (obdélník) tučnější čáru (např.
16 mil). Začneme tedy nakreslením obdélníku. Klikneme na ikonu kreslení čáry
(WIRe) a v roletovém menu zvolíme šířku 16. Stejný efekt má napsání příkazu "WIR
16" v příkazovém řádku.Protože nyní potřebujeme kreslit v jemnějším rastru, než
je stávající mřížka (100 mil), musíme změnit nastavení. Použijeme nový krok
rastru 10 mil. Provedeme to opět z dialogového okna GRID nebo přímo zadáním "GR
10 5". (příkaz GRid, nový rastr 10 mil, zobrazí na displeji každý 5. bod
rastru).Najedeme kurzorem na souřadnice (-120, 50) a klikneme levým tlačítkem.
Pokračujeme do bodu (-120; 50); (120, -50); (120, 50) a obdélník dokončíme v
bodě (-120, 50) dvojkliknutím levým tlačítkem.Tím máme nakreslen obdélník
odporu. Jak již bylo řečeno, EAGLE používá pro kreslení spojů v editoru schémat
šířku čáry 6 mil Protože potřebujeme z vývodu (pinu) - středu zelené kružnice -
dotáhnout čáru k obrysu odporu, změníme šířku spoje na 6 mil a propojíme pin s
odporem. Totéž provedeme i s 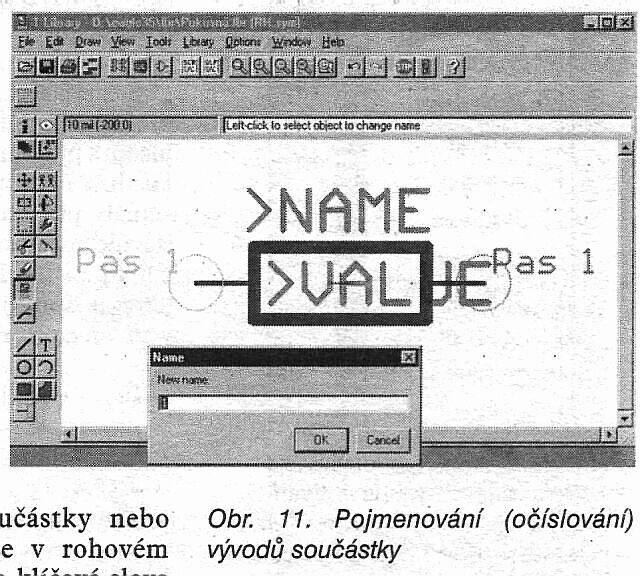
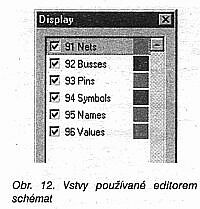 druhým vývodem.
druhým vývodem.
Dosud jsme nepojmenovali (neočíslovali) vývody součástky (piny). Klikneme na ikonu Name (nebo napíšeme N z klávesnice) a klikneme na levý pin. V dialogovém okně napíšeme 1 a potvrdíme OK. Obdobně pravý pin přejmenujeme na 2. Nyní se dostáváme k další funkci programu EAGLE. Jsou to zvláštní textové proměnné. Pokud v popisu součástky nebo například na výkrese v rohovém razítku použijeme tato klíčová slova uvedená ">", dojde k automatické aktualizaci dat. V editoru součástek používáme dva speciální symboly -">NAME" a ">VALUE". Při umístění součástky do schématu je výraz ">NAME" nahrazen pořadovým číslem součástky dané skupiny (odporů, kondenzátorů atd.) Totéž platí pro řetězec "> VALUE". Zde se později doplní jmenovitá hodnota součástky.
Klikneme na ikonu Text, nebo napíšeme "T" z klávesnice. Do otevřeného dialogového okna TEXT napíšeme ">NAME". Z roletového menu vybereme hladinu 95 - Names a nápis umístíme nad symbol odporu (viz obr. 8). Znovu klikneme na ikonu Text a do okna napíšeme ">VALUE". Přepneme se do hladiny 96 - Values a text umístíme do středu symbolu odporu směrem k levé straně. Že nám kus textu přečnívá na pravé straně nevadí, číselná hodnota velikosti odporu má většinou pouze 3 znaky (2R2, 470, 3k3, M47), takže se do vymezeného prostoru bez problémů vejde.
Tím je ukončena tvorba symbolu. Nedejte se odradit, pokud vám to připadá složité nebo pracné. Pomocí script souborů a funkce ASsign, která umožňuje přiřadit libovolnou sekvenci příkazů funkčním klávesám, bude definování nového symbolu výrazně zjednodušeno. Ale o tom až později.
Výsledný symbol RH uložíme kliknutím na ikonu Save nebo z menu File/Save.
Stejně jako v editoru schémat, i editor plošných spojů používá větší počet hladin s předem definovaným obsahem. HIadiny 1 - 16 umožňují vést elektrické signály, přičemž hladina 1 - Top představuje horní stranu (stranu součástek) a hladina 16 - Bottom spodní stranu (stranu spojů). Další hladiny mají význam podle následujícího seznamu:
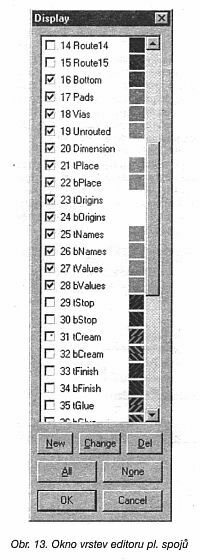
1 Top - signálové hladina na straně součástek
2 až 15 - vnitřní signálové nebo napájecí vrstvy
16 Bottom - signálová hladina na straně spojů
17 Pads - hladina vývodů součástek
18 Vias - hladina průchodů mezi vrstvami (u vícevrstvých desek)
19 Unrouted - zobrazuje gumové spoje dosud nepropojených sítí
20 Dimension - hladina zobrazující obrys desky plošných spojů
21 tPlace - obrysy součástek na horní (Top) straně desky
22 bPlace - obrysy součástek na spodní (Bottom) straně desky
23 tOrigins - hladina počátečních bodů (Origins) jednotlivých součástek na horní straně desky
24 bOrigins - hladina počátečních bodů (Origins) jednotlivých součástek na spodní straně desky
25 tNames - hladina jmen součástek (Names) na horní straně desky
26 bNames - hladina jmen součástek (Names) na spodní straně desky
27 tValues - hladina hodnot součástek (Values) na horní straně desky
28 bValues - hladina hodnot součástek (Values) na spodní straně desky
29 tStop - hladina pro generování nepájivé masky horní strany
30 bStop - hladina pro generování nepájivé masky spodní strany
44 Drills - hladina vrtaných otvorů ve vývodech (Pad) a průchodech (Via)
45 Holes - hladi na vrtaných otvorů (montážní a technologické otvory apod.)
Ostatní hladiny mají význam spíš pro technologii (vrstvy pro nanášení pájecích past SMD součástek, testovací, zakázané oblasti autorouteru apod.).
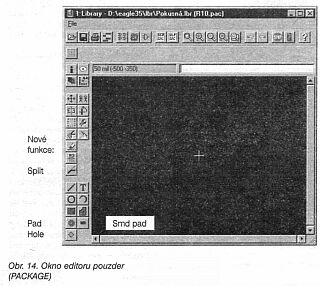 Tvorbu pouzdra odporu
PACKAGE začneme opět kliknutím na ikonu Editace pouzdra nebo z klávesnice
příkazem "EDit". V dialogovém panelu vybereme kliknutím editaci pouzdra (Pac) a
v okně New napíšeme R10 a potvrdíme OK (R10 může znamenat např. pouzdro odporu s
roztečí vývodů 10 mm - i když v palcových mírách bude ve skutečnosti 10,16 mm).
Tvorbu pouzdra odporu
PACKAGE začneme opět kliknutím na ikonu Editace pouzdra nebo z klávesnice
příkazem "EDit". V dialogovém panelu vybereme kliknutím editaci pouzdra (Pac) a
v okně New napíšeme R10 a potvrdíme OK (R10 může znamenat např. pouzdro odporu s
roztečí vývodů 10 mm - i když v palcových mírách bude ve skutečnosti 10,16 mm).
Pokud nemáme, nastavíme si GRID na hodnotu 50 mil a násobek 1 (z klávesnice "GR mil 50 1").
Uprostřed obrazovky vidíme bílý křížek. Tento bod se nazývá Origin a je důležitý při vkládání, posouvání a rotování součástky. Běžně se umísťuje shodně s vývodem č.1 součástky (odporu, integrovaného obvodu apod.) Mně se však z praxe jeví výhodnější umístění ve středu součástky (odpory, kondenzátory, diody, tranzistory nebo mezi krajními vývody pouzder DIL (v ose mezi vývodem 1 a 14 u DIL14)). Umístění Origin shodně s padem (vývodem součástky) může někdy dělat problémy při výběru součástky například pro funkci posuvu (MOve) apod.
U našeho pouzdra umístíme Origin do středu odporu. Má-li být rozteč vývodů 400 mil (jednoduchá pomůcka - stačí si pamatovat, že 100 mil = 2,54 mm = rozteč vývodů běžných IO), tj. asi 10 mm, musí oba pady (pájecí plošky) ležet ve vzdálenosti 200 mil od středu (Origin).
Klikneme na ikonu Pad nebo napíšeme "PAD" z klávesnice. Objeví se 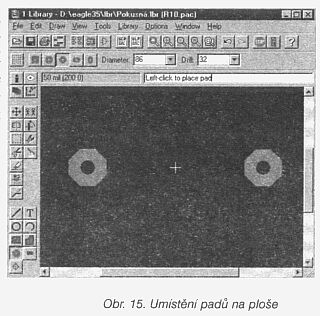 nám nová řádka nástrojů pro úpravu pájecí plošky - padu.
nám nová řádka nástrojů pro úpravu pájecí plošky - padu.
Jako první je volba tvaru pájecí plošky. Můžeme si vybrat z pěti předdefinovaných tvarů:
Square - čtvercová
Round - kruhová
Octagon -
osmiúhelníková
XLongOct - osmiúhelníková protažená podle osy x
YLongOct - osmiúhelníková protažená podle osy y
Pro náš odpor zvolíme tvar Octagon - osmiúhelník
V roletovém menu Diameter zvolíme hodnotu 86. Ta nám určuje vnější rozměr pájecí plošky = 86 mil.
Pokud chceme zvolit průměr, který není v seznamu (např. 90 mil), můžeme velikost plošky zadat z klávesnice "C DI 90" (Change DIameter 90) nebo vepsáním požadované hodnoty do okénka roletového menu Diameter.
Druhé roletové menu Drill nabízí volbu průměru vrtaného otvoru. Z nabídky vybereme průměr otvoru 32 mil. To odpovídá vrtáku asi 0,8 mm (přesně 0,813). Protože většina výrobců má k dispozici průměry vrtáků odstupňované po 0,05 mm, může být otvor vrtán průměrem 0,8 nebo 0,85 mm.
Při volbě průměru pájecí plošky a průměru vrtáku bychom měli dodržet určitý vzájemný poměr, aby vzniklé mezikruží nebylo příliš úzké. Většina výrobců požaduje minimální šířku měděného mezikruží pájecího bodu alespoň 0,3 mm (12 mil). To znamená, že průměr pájecí plošky (Diameter) by měl být nejméně o 24 mil větší než požadovaný průměr otvoru (Drill).
Když jsme nastavili parametry padu, můžeme ho myší umístit. První položíme na souřadnice (-200, 0), druhý na (200, 0). Příkaz ukončíme kliknutím na ikonu STOP Klávesou F5 zvětšíme obraz součástky na celé okno.
Kliknutím na ikonu Name nebo zadáním "N" z klávesnice aktivujeme funkci Name. Klikneme levým tlačítkem na levý pad a přejmenujeme ho na "1". Totéž uděláme i s pravým padem, který označíme jako "2".
Nyní vytvoříme obrys součástky. Ten by měl zhruba odpovídat vnějším rozměrům. Je pro nás důležitý při rozmísťování součástek na desce plošných spojů, aby nedošlo k tomu, že součástky umístíme příliš blízko u sebe a při osazování nebude na desce dostatek prostoru. Současně je obrys používán při generování osazovacího plánu a potisku desky (takzvané "pokládačky)".
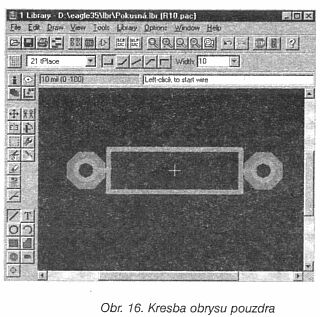 Výkresy pouzder součástek jsou uloženy ve vrstvách 21 - tPlace pro
součástky umístěné na horní straně a 22 - bPlace pro součástky na straně spojů.
Předpokládáme, že náš odpor bude umístěn klasicky, tj. na straně součástek.
Kresbu obrysu začneme volbou kreslení čáry kliknutím na ikonu Wire, nebo z
klávesnice příkazem "WIR". Tloušťku čáry zvolíme 10 mil. Je to standardní
předvolená hodnota a pro dobrý vzhled výkresu rozložení (potisku desky) ji
doporučuji dodržet. Pokud každou součástku kreslíme jinou tloušťkou čáry,
výsledek je značně neestetický.
Výkresy pouzder součástek jsou uloženy ve vrstvách 21 - tPlace pro
součástky umístěné na horní straně a 22 - bPlace pro součástky na straně spojů.
Předpokládáme, že náš odpor bude umístěn klasicky, tj. na straně součástek.
Kresbu obrysu začneme volbou kreslení čáry kliknutím na ikonu Wire, nebo z
klávesnice příkazem "WIR". Tloušťku čáry zvolíme 10 mil. Je to standardní
předvolená hodnota a pro dobrý vzhled výkresu rozložení (potisku desky) ji
doporučuji dodržet. Pokud každou součástku kreslíme jinou tloušťkou čáry,
výsledek je značně neestetický.
Nyní zvolíme hladinu pro kreslení obrysů součástek - 21 tPlace. Výběr provedeme z roletového menu nebo prostředním tlačítkem třítlačítkové myši. Pro kreslení potřebujeme nastavit jemnější mřížku (GRID). Krok zvolíme 10 mil a zobrazení každý pátý bod. Nejrychlejší je zadat z klávesnice "GR mil 10 5".
Protože předpokládáme, že uvedené pouzdro bude reprezentovat běžné 1/4 wattové uhlíkové nebo metalové odpory, jejich průměr nepřesáhne 2,54 mm (100 mil). Kresbu obrysové čáry začneme tedy na souřadnicích (-150, 50), pokračujeme do bodů (-150, -50); (150, -50); (150, 50) a dokončíme dvojkliknutím levého tlačítka v bodě (-150, 50). Tím máme nakreslen obrys těla součástky. Nyní dokončíme kresbu vývodů. Zde záleží na úvaze konstruktéra, jak pojme návrh obrazce součástky Někomu postačí pouhý obrys a vývody již naznačovat nebude, někdo naznačí vývod čárkou. Já používám malý kroužek o vnitřním průměru nepatrně větším, než je vrtaný otvor. Obecně by ale mělo platit, že pokud to jde, tak se při kresbě obrysu součástky snažíme vyhnout vrtaným otvorům. Vede-li čára přes díru, může to někdy způsobovat technologické potíže při výrobě.
Ze svislé nástrojové lišty klikneme na ikonu kružnice. Pokud jsme nic neměnili, máme stále nastaveno tloušťku čáry 10 mil. Klikneme na střed levého padu (-200, 0). Pohybujeme myší šikmo dolů na souřadnice (-190, -20). Vidíme, že vytvořený šedý kruh je nepatrně větší než zobrazený otvor. Volbu potvrdíme kliknutím levým tlačítkem myši. Obdobným způsobem nakreslíme i kolečko kolem pravého padu.
Klikneme opět na ikonu kreslení čáry (WIRe) a dokreslíme spoje mezi kolečky a tělesem odporu. Celkový výsledek vidíte na obr. 16.
Jako poslední umístíme na výkres textový symbol názvu (případně hodnoty) součástky. Opět záleží na uvážení, jestli použijeme oba možné symboly. Zejména při hustěji osazené desce můžeme pak mít potíže najít pro název i hodnotu součástky vhodný prostor na desce a popiska se tak stává nepřehlednou. Já používám pro malé součástky (odpory, kondenzátory, diody) jenom jméno součástky (Name). Pouze u větších součástek (pouzdra integrovaných obvodů) jsou uvedena obě označení (Name i Value - např. IC4, NE555). Je možno též definovat pouzdra tak, že texty > NAME a > VALUE umístíme nad sebe. Při generování výstupů potom můžeme zapnutím nebo vypnutím jednotlivých hladin vytvořit dva osazovací plány -jeden se jmény součástek a druhý s hodnotami.
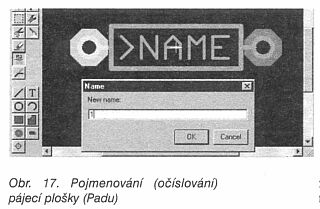 Klikneme na ikonu Text nebo zadáme "T" z klávesnice a do textového
okna napíšeme "> NAME". Z roletového menu nebo pomocí prostředního tlačítka
myši zapneme aktivní vrstvu 25 tName. Umístíme text dovnitř tělesa odporu. Tak
bude vždy na výkrese rozložení součástek příslušný odpor očíslován ve shodě se
schématem. Pokud bychom chtěli zobrazit i hodnotu součástky, v textovém okně
napíšeme výraz "> VALUE", přepneme se do vrstvy 27 tValues a text umístíme do
prostoru, kde ho chceme u součástky mít. Samozřejmě, jak u Names, tak i u Values
je možné po zadání příkazu SMash oddělit oba texty od součástky a jednotlivě je
umístit na libovolné místo desky.
Klikneme na ikonu Text nebo zadáme "T" z klávesnice a do textového
okna napíšeme "> NAME". Z roletového menu nebo pomocí prostředního tlačítka
myši zapneme aktivní vrstvu 25 tName. Umístíme text dovnitř tělesa odporu. Tak
bude vždy na výkrese rozložení součástek příslušný odpor očíslován ve shodě se
schématem. Pokud bychom chtěli zobrazit i hodnotu součástky, v textovém okně
napíšeme výraz "> VALUE", přepneme se do vrstvy 27 tValues a text umístíme do
prostoru, kde ho chceme u součástky mít. Samozřejmě, jak u Names, tak i u Values
je možné po zadání příkazu SMash oddělit oba texty od součástky a jednotlivě je
umístit na libovolné místo desky.
Tím je hotovo pouzdro součástky PACKAGE. Prvek opět uložíme kliknutím na
ikonu diskety. Program EAGLE bohužel nezná obvyklou klávesovou zkratku pro
ukládání Control + S. Z klávesnice musíme použít příkaz WRIte, který nám otevře
dialogové okno s možností zadání názvu a cesty k souboru.
Jak jsem již uvedl, tento princip výrazně usnadňuje tvorbu součástek DEVICES, se kterými pracují jak editor schémat, tak editor plošných spojů. Například pro jeden elektrický symbol odporu (náš RH) může existovat řada různých pouzder (SMD, miniaturní, 2W drátové, 5 W axiální, radiální atd.) Pokud potřebujeme k symbolu nějaký nový prvek, který v knihovně ještě nemáme, stačí definovat pouze nové pouzdro PACKAGE a v modulu DEVICE vytvořit novou součástku. Dokonce nemusíme vytvořit hned nový typ DEVICE, ale můžeme na desce nahradit stávající pouzdro (např. naše R10) nově navrženým (např. R5Wdrat) pomocí funkce REPlace. Ale o tom později.
Tvorbu součástky DEVICE začneme kliknutím na ikonu Edit Device, případně z klávesnice "ED" a volbou tlačítka Dev. Do okna New napíšeme název nové součástky. V našem případě se bude shodovat s názvem symbolu RH. Je to proto, že je to jeden z nejčastějších symbolů a při vkládání nové součástky do schématu z klávesnice (asi nejefektivnější metoda) ušetříme čas. Volbu potvrdíme OK. Jsme dotázáni, zda chceme vytvořit nový prvek, volbu opět potvrdíme OK. Otevře se nám částečně modifikované okno. Klikneme na ikonu Add nebo zadáme "A" z klávesnice. Z otevřeného dialogového okna vybereme schématický prvek SYMBOL, který chceme použít. V naší knihovně je zatím pouze jediný - RH. Vybereme ho a volbu potvrdíme myší. Můžeme též použít zkrácenou volbu zadáním z klávesnice "A RH". Požadovaný symbol se nám okamžitě objeví na kurzoru. I když v tomto okně také nalezneme křížek značící počátek souřadnic, zde nemá žádný praktický význam a můžeme ho ignorovat. Umístíme symbol odporu vlevo od počátku souřadnic a klikneme levým tlačítkem. Funkci ukončíme kliknutím na ikonu STOP.
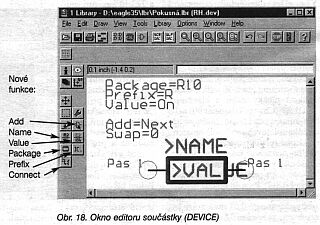 Klávesou F5 si zobrazíme detail. Nad symbolem odporu vidíme zeleně
několik nápisů. Jako první přiřadíme symbolu pouzdro PACKAGE. Klikneme na ikonu
pouzdra a vybereme R10. Pokud nyní překreslíme obrazovku (funkční klávesa F2),
uvidíme, že se v první řádce objevilo Package = R10.
Klávesou F5 si zobrazíme detail. Nad symbolem odporu vidíme zeleně
několik nápisů. Jako první přiřadíme symbolu pouzdro PACKAGE. Klikneme na ikonu
pouzdra a vybereme R10. Pokud nyní překreslíme obrazovku (funkční klávesa F2),
uvidíme, že se v první řádce objevilo Package = R10.
Jako další musíme určit prefix, tj. společné označení skupiny součástek (R, IC, C, D atd.). Kliknutím na ikonu Prefix se otevře okno, do kterého napíšeme označení odporů - "R". Opět klávesou F2 překreslíme okno a nový prefix bude uveden ve druhém řádku.
Třetí řádek Value = On nás informuje, že je možné později měnit hodnotu (Value) uvedené součástky Tato hodnota je přednastavena. V některých případech může být požadavek (například u některých IO), aby jejich hodnota nemohla být ve schématu změněna. Změna funkce Value na Off pozdější přepsání typu nepovolí.
Zbývající dva parametry - Addlevel a Swaplevel mají význam u součástek složených z více hradel nebo symbolů - budou vysvětleny později.
Jako poslední operaci musíme provést přiřazení vývodů symbolu -
pinů 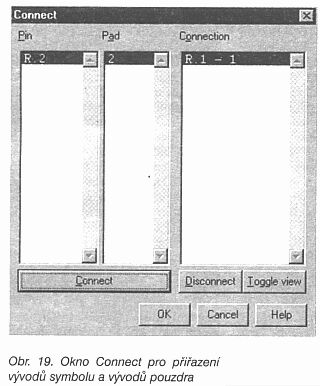 vývodům pouzdra -
padům. To provedeme z klávesnice příkazem "COnnect" nebo kliknutím na ikonu
Connect. Objeví se dialogové okno Connect. Kliknutím na číslo pinu a padu v obou
prvních sloupcích vybereme dvojici, která má být k sobě přiřazena. Volbu
potvrdíme kliknutím na tlačítko Connect pod sloupci. Vybraná dvojice se přesune
do pravého sloupce. Volbu opakujeme pro ostatní dvojice. Až jsou všechny páry
propojeny, okno uzavřeme kliknutím na OK. Může se stát, že pouzdro má více
vývodů (padů) než symbol. V takovém případě zůstanou některé vývody (pady)
pouzdra nezapojeny Pokud by ale pouzdro mělo méně vývodů, než užívá symbol,
součástka DEVICE nemůže být definována.
vývodům pouzdra -
padům. To provedeme z klávesnice příkazem "COnnect" nebo kliknutím na ikonu
Connect. Objeví se dialogové okno Connect. Kliknutím na číslo pinu a padu v obou
prvních sloupcích vybereme dvojici, která má být k sobě přiřazena. Volbu
potvrdíme kliknutím na tlačítko Connect pod sloupci. Vybraná dvojice se přesune
do pravého sloupce. Volbu opakujeme pro ostatní dvojice. Až jsou všechny páry
propojeny, okno uzavřeme kliknutím na OK. Může se stát, že pouzdro má více
vývodů (padů) než symbol. V takovém případě zůstanou některé vývody (pady)
pouzdra nezapojeny Pokud by ale pouzdro mělo méně vývodů, než užívá symbol,
součástka DEVICE nemůže být definována.
Tím je tvorba součástky DEVICE RH ukončena. Nyní může být použita při kreslení schématu a návrhu desky s plošnými spoji.
Na tvorbě symbolu RH, pouzdra R10 a součástky RH jsme si ukázali základní postupy při vytváření nového knihovního prvku. Uvedený příklad byl jednoduchý, protože se jednalo o součástku, složenou pouze z jednoho symbolu. V následující části si již zběžněji předvedeme postup tvorby složitější součástky, složené ze čtyř hradel a napájecího symbolu. Pro názornost si vytvoříme integrovaný obvod MOS4011 - čtveřici dvouvstupých hradel NAND v pouzdru DIL14.
Jako první musíme opět začít s tvorbou symbolu. Pro toto hradlo budeme potřebovat dva různé symboly. Jedním je vlastní schematická značka hradla NAND, druhým je specifický symbol, který budeme používat u většiny logických integrovaných obvodů.
Program EAGLE používá při tvorbě knihovních prvků a následném kreslení
schémat zjednodušený způsob kreslení napájecích a zemnících sítí. Při tvorbě
součástky (DEVICE) je mimo vlastní logické obvody použit i speciální napájecí
symbol, který zajistí automatické propojení napájecích a zemnících
vývodů 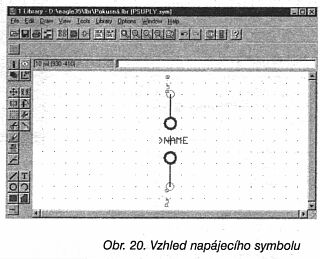 všech součástek, které
uvedený napájecí symbol používají. Ve schématu pak stačí připojit příslušné
napájecí napětí k dané síti (např. +5V nebo GND) zvláštní součástkou, která nemá
pouzdro (Supply symbol), a program sám zajistí připojení všech napájecích vývodů
na příslušná napětí.
všech součástek, které
uvedený napájecí symbol používají. Ve schématu pak stačí připojit příslušné
napájecí napětí k dané síti (např. +5V nebo GND) zvláštní součástkou, která nemá
pouzdro (Supply symbol), a program sám zajistí připojení všech napájecích vývodů
na příslušná napětí.
Jako první definujeme napájecí symbol se jménem PSUPLY. Otevřeme si okno pro editaci symbolu, vybereme New a do okna napíšeme PSUPLY. Klikneme na ikonu Pin a nastavíme následující vlastnosti: Direction Pwr, Swaplevel 0, Function None, Visible Pad a Length Short (nebo Middle). Umístíme oba piny nad sebou podle obr. 20. Pozor! Grid musí být nastaven na 100 mil. Klikneme na ikonu Name. Označíme spodní pin a pojmenujeme ho GND. Horní pin nazveme VCC. Nastavíme grid na 10 mil příkazem "GR mil 10 5". Pozn.: Pokud se pohybujeme stále ve stejných jednotkách (např. mil), není nutné volbu jednotek pokaždé opakovat. Stačí pouze napsat "GR 10 5".
Klávesou F5 zvětšíme obraz na maximum. Klikneme na ikonu Circle, změníme tloušťku čáry na 16 mil a nakreslíme oba kroužky.
Klikneme na ikonu Text, napíšeme > NAME a potvrdíme. Z roletového menu vybereme hladinu 95 Names a text umístíme mezi kroužky. Kliknutím na ikonu diskety práci uložíme.
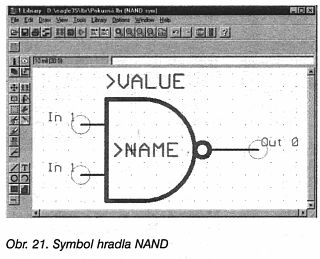 Jako další prvek
vytvoříme symbol hradla NAND. Klikneme na ikonu Editace symbolu, do okénka New
napíšeme NAND a potvrdíme. Grid nastavíme na 100 mil ("GR 100 1 "). Klikneme na
ikonu Pin a nastavíme: orientaci vlevo, Function None, Length Short, Visible
Pad, Direction In a Swaplevel 1. Umístíme piny na souřadnice (-300, 100) a
(-300, -100). Otočíme pin o 180° (dvojím kliknutím pravým tlačítkem nebo
kliknutím na třetí ikonu volby orientace). Změníme Direction Out a Swaplevel 0.
Pin umístíme na pozici (500, 0). Klávesou F5 si zvětšíme pohled. Klikneme na
ikonu Wire a změníme tloušťku čáry na 16 mil. Z roletového menu vybereme hladinu
94 Symbols. Nejprve nakreslíme svislou čáru symbolu hradla. Klikneme levým
tlačítkem na pozici (-200, 200), myš posuneme dolů na (-200, -200) a čáru
ukončíme dvojkliknutím levým tlačítkem. Změníme grid na 10 mil. ("GR 10 5").
Uděláme kolečko negovaného výstupu: Klikneme na ikonu kružnice (Circle), střed
klikneme na pozici (280, 0), táhneme myší vpravo a potvrdíme kružnici na pozici
(310, 0). Klikneme na ikonu obloku (Arc). Začneme na (50, 200), pohybujeme myší
dolu na (50, -200). Opět klikneme levým tlačítkem. Dutá kružnice se rozpůlí.
Pokud nám zůstane levá polovina, klikneme pravým tlačítkem myši. Oblouk
dokončíme opětovným kliknutím levým tlačítkem. Přepneme se do režimu kreslení
čáry (Wire) a dokončíme obrys hradla. Z roletového menu nebo zadáním čísla "6" z
klávesnice změníme tloušťku čáry na 6 mil (tloušťka čáry pinu) a propojíme
výstupní pin s kroužkem. Tím je kresba symbolu dokončena. Musíme ještě
pojmenovat piny. Klikneme na ikonu Name a vybereme horní vstupní pin. Nazveme ho
"1". Obdobně spodní vstupní pin bude "2" a výstupní "3".
Jako další prvek
vytvoříme symbol hradla NAND. Klikneme na ikonu Editace symbolu, do okénka New
napíšeme NAND a potvrdíme. Grid nastavíme na 100 mil ("GR 100 1 "). Klikneme na
ikonu Pin a nastavíme: orientaci vlevo, Function None, Length Short, Visible
Pad, Direction In a Swaplevel 1. Umístíme piny na souřadnice (-300, 100) a
(-300, -100). Otočíme pin o 180° (dvojím kliknutím pravým tlačítkem nebo
kliknutím na třetí ikonu volby orientace). Změníme Direction Out a Swaplevel 0.
Pin umístíme na pozici (500, 0). Klávesou F5 si zvětšíme pohled. Klikneme na
ikonu Wire a změníme tloušťku čáry na 16 mil. Z roletového menu vybereme hladinu
94 Symbols. Nejprve nakreslíme svislou čáru symbolu hradla. Klikneme levým
tlačítkem na pozici (-200, 200), myš posuneme dolů na (-200, -200) a čáru
ukončíme dvojkliknutím levým tlačítkem. Změníme grid na 10 mil. ("GR 10 5").
Uděláme kolečko negovaného výstupu: Klikneme na ikonu kružnice (Circle), střed
klikneme na pozici (280, 0), táhneme myší vpravo a potvrdíme kružnici na pozici
(310, 0). Klikneme na ikonu obloku (Arc). Začneme na (50, 200), pohybujeme myší
dolu na (50, -200). Opět klikneme levým tlačítkem. Dutá kružnice se rozpůlí.
Pokud nám zůstane levá polovina, klikneme pravým tlačítkem myši. Oblouk
dokončíme opětovným kliknutím levým tlačítkem. Přepneme se do režimu kreslení
čáry (Wire) a dokončíme obrys hradla. Z roletového menu nebo zadáním čísla "6" z
klávesnice změníme tloušťku čáry na 6 mil (tloušťka čáry pinu) a propojíme
výstupní pin s kroužkem. Tím je kresba symbolu dokončena. Musíme ještě
pojmenovat piny. Klikneme na ikonu Name a vybereme horní vstupní pin. Nazveme ho
"1". Obdobně spodní vstupní pin bude "2" a výstupní "3".
Zbývá ještě umístit textové řetězce >NAME a >VALUE. Klikneme na ikonu Text a do okénka napíšeme ">NAME". V roletovém menu se přepneme do hladiny 95 Names. Text položíme do středu symbolu podle obrázku. V roletovém menu změníme hladinu na 96 Value, opět klikneme na ikonu Text a napíšeme "> VALUE". Nápis umístíme nad symbol. Konečný symbol hradla NAND by měl vypadat podle obr. 21. U pinů máme zeleně označený přiřazený logický směr (In - input) pro vstupní piny a (Out - output) pro výstupní pin. Číslo udává hodnotu Swaplevel. Protože oba vstupní piny mají stejnou hodnotu l, mohou být na schématu nebo na desce zaměněny funkcí Pinswap (například z důvodů přímějšího vedení routovaného spoje). Výstup je pouze jeden a má tudíž hodnotu Swaplevel = 0. Vytvořené hradlo opět uložíme kliknutím na ikonu diskety (Save).
Dalším bodem bude vytvoření pouzdra obvodu. Víme, že obvod MOS4011 je dodáván v pouzdře DIL14 (samozřejmě zde neuvažujeme např. provedení obvodu v SMD). Otevřeme tedy editor pouzder kliknutím na ikonu (Edit a package), v okénku New napíšeme DIL14 a potvrdíme OK. Vidíme, že se změnilo okno editoru a některé nástroje. Pokud nemáme, nastavíme grid na hodnotu 50 mil ("GR mil 50 1").
Nyní bychom normálně klikli na ikonu padu, zvolili typ padu, umístili pady a potom je postupně všechny pojmenovali (očíslovali). Protože budeme umísťovat 14 padů, můžeme proces pojmenování zjednodušit. Program EAGLE má funkci pro automatické číslování. Pokud tedy zadáme z klávesnice příkaz: PAD'1' , bude prvnímu umístěnému padu přiřazeno číslo 1 a každý další bude mít číslo o 1 vyšší. Pozor, číslo musí být skutečně uzavřeno apostrofy. Protože při práci s programem EAGLE je výhodnější mít zapnutou anglickou klávesnici, nejsou tyto znaky problém.
Zadejme tedy z klávesnice " PAD ' 1' ". Z nabídky zvolme tvar plošky YLongOct, Diameter 100 mil a Drill 32 mil. Uprostřed pole opět vidíme bílý křížek, označující Origin. První pad umístíme na pozici (0, -150). Protože v programu EAGLE kreslíme pouzdro při pohledu shora a právě jsme umístili vývod (Pad) číslo 1, musí dalších 6 vývodů ležet vpravo od prvního. Protože rozteč sousedních vývodů pouzdra DIL14 je 100 mil, snadno doplníme zbývající pady. Jak je známo, číslování vývodů pouzdra DIL14 je v řadě od 1 do 7 a pokračuje druhou řadou vývody 8 - 14 zpět. Další pin proto umístíme ve vzdálenosti 300 mil (rozteč řad vývodů pouzdra DIL14 nad posledním pravým vývodem (600, 150) a pokračujeme vlevo až do položení pinu č. 14. Ten by měl být nad pinem číslo l. Poloha pinů je na obrázku 23. Klávesou F5 si zvětšíme pohled na výkres. Provedeme ještě kontrolu, zda se piny skutečně očíslovaly tak, jak jsme předpokládali. Klikneme na ikonu Info a potom na pin číslo 1, 7, 8 a 14. Je-li vše v pořádku, můžeme přikročit ke kreslení obrysové čáry.
Změníme grid na 10 mil ("GR mil 10 5"). Začneme kreslením kroužků kolem vývodů IC. Klikneme na ikonu kružnice (Circle). Zkontrolujeme, zda máme správně nastavenu kreslicí hladinu 21 tPlace. Klikneme na střed horního levého pinu č. 14 (0, 150) a přemístěním myši na polohu ( 10, 130) nakreslíme kolem vývodu kroužek. Pro další kroužky použijeme funkci Copy. Klikneme na ikonu Copy a na již nakreslený kroužek. Jako první se vybere (to znamená rozjasní) pájecí ploška (Pad). Je li možno vybrat více na sobě nebo blízko u sebe ležících objektů, dává program EAGLE možnost výběru pravým tlačítkem myši. Cyklicky jsou zdůrazňovány jednotlivé objekty. Jakmile je zvýrazněn požadovaný objekt, volbu potvrdíme kliknutím levým tlačítkem. Po vybrání kroužku přetáhneme kopii do středu obrazovky. Mohli bychom samozřejmě kroužek umístit na některý pad a pokračovat v kopírování jako v prvním případě, ale pokaždé bychom museli provádět výběr pomocí pravého tlačítka. Pokud kroužek ponecháme na volné ploše mezi vývody, bude se funkce kopírování provádět jednodušeji pouhým kliknutím na kroužek a přemístěním na požadovaný vývod. Po posledním kopírování kroužek ve středu vymažeme funkcí Delete.
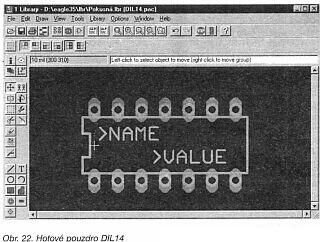 Obrys pouzdra nakreslíme kliknutím na ikonu kreslení čáry Wire.
Začneme na poloze (-50, 50) a pokračujeme na (-20, 50); (-20, -50); (-50, -50);
(-50, -120); (650, -120); (650, 120); (-50, 120) a ukončíme na poloze (-50, 50).
Kreslení bude pohodlnější, když si dopředu navolíme první z ikon Select wire
style (volba vedení čáry), což můžeme též udělat i klikáním pravým tlačítkem
myši.
Obrys pouzdra nakreslíme kliknutím na ikonu kreslení čáry Wire.
Začneme na poloze (-50, 50) a pokračujeme na (-20, 50); (-20, -50); (-50, -50);
(-50, -120); (650, -120); (650, 120); (-50, 120) a ukončíme na poloze (-50, 50).
Kreslení bude pohodlnější, když si dopředu navolíme první z ikon Select wire
style (volba vedení čáry), což můžeme též udělat i klikáním pravým tlačítkem
myši.
Posledním úkonem je vložení textových řetězců pro >NAME a > VALUE. Jak jsem již uvedl, u pouzder integrovaných obvodů je přítomnost obou popisů vhodná. Nejprve zvolíme ikonu Text, napíšeme ">NAME", změníme hladinu na 25 tNames a umístíme text do levého horního rohu obrysu pouzdra (viz obr 22). Opět změníme hladinu na 27 tValues, klikneme na ikonu Text a napíšeme "> VALUE". Text umístíme k pravému dolnímu rohu. Práci uložíme. Tím jsme vytvořili pouzdro DIL14, které můžeme nadále použít pro všechny 14 vývodové číslicové i analogové obvody (např. čtyřnásobné operační zesilovače apod.).
Nyní můžeme začít s tvorbou součástky DEVICE MOS4011. Klikneme na ikonu editace součástky (Edit a device), v poli New zadáme MOS4011 a potvrdíme OK.
Kliknutím na ikonu Add otevřeme panel dostupných symbolů. Vybereme
hradlo 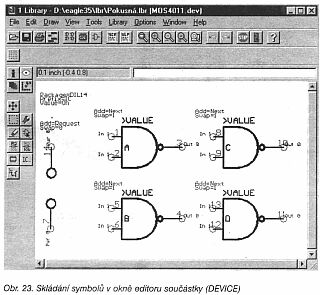 NAND a potvrdíme.
Postupně umístíme na plochu čtyři symboly NAND. Značka Origin (křížek na ploše)
je nepodstatná; symboly můžeme rozmístit libovolně kolem ní. Opět aktivujeme
funkci Add a z nabídky přidáme napájecí symbol PSUPLY. Umístíme ho vlevo od
hradel podle obr. 23. Klávesou F5 si obrázek zvětšíme. Současně se nám zobrazily
i zelené informační řádky. V levém horním rohu jsou údaje společné pro celou
součástku. Jako první vybereme pouzdro (Package). Kliknutím na ikonu Package se
zobrazí nabídka dostupných pouzder. Vybereme DIL14. Další je volba prefixu.
Zadáme IC a potvrdíme. Překreslením obrazovky (F2) se nám obě uvedené volby
vypíší: Package = DIL14 a Prefix = IC. Třetí hodnotu, Value = On, můžeme
ponechat. Nyní pojmenujeme jednotlivá hradla: Klikneme na ikonu Name a vybereme
hradlo číslo G$1. Název změníme na A. To samé provedeme i pro ostatní. G$2 bude
B, G$3 bude C a G$4 bude D.
NAND a potvrdíme.
Postupně umístíme na plochu čtyři symboly NAND. Značka Origin (křížek na ploše)
je nepodstatná; symboly můžeme rozmístit libovolně kolem ní. Opět aktivujeme
funkci Add a z nabídky přidáme napájecí symbol PSUPLY. Umístíme ho vlevo od
hradel podle obr. 23. Klávesou F5 si obrázek zvětšíme. Současně se nám zobrazily
i zelené informační řádky. V levém horním rohu jsou údaje společné pro celou
součástku. Jako první vybereme pouzdro (Package). Kliknutím na ikonu Package se
zobrazí nabídka dostupných pouzder. Vybereme DIL14. Další je volba prefixu.
Zadáme IC a potvrdíme. Překreslením obrazovky (F2) se nám obě uvedené volby
vypíší: Package = DIL14 a Prefix = IC. Třetí hodnotu, Value = On, můžeme
ponechat. Nyní pojmenujeme jednotlivá hradla: Klikneme na ikonu Name a vybereme
hradlo číslo G$1. Název změníme na A. To samé provedeme i pro ostatní. G$2 bude
B, G$3 bude C a G$4 bude D.
Název napájecího pinu je trochu specifický. V programu EAGLE se jmenuje "P". V zásadě není nutné, aby byl tento symbol na výkres uváděn. I když ho nezobrazíme, vývod č. 7 bude propojen se sítí označenou ve schématu jako GND a vývod č. 14 se automaticky připojí na síť s názvem VCC. Někdy je přesto žádoucí, aby byly zobrazeny i napájecí symboly. To může být z důvodů srozumitelnosti výkresu nebo například proto, že ne všechny kladné napájecí vývody (označené interně jako VCC) mají být skutečně zapojeny do jedné sítě. Například v napájecí cestě jsou některé obvody odděleny vloženým filtračním členem. Potom je nutné napájecí symboly zobrazit a propojit je oddělenými sítěmi, které ale musíme přejmenovat.
Pokud je takový napájecí symbol umístěn na výkres, nese číselné označení
obvodu, ke kterému patří. Například hradla IC1A až IC1D mají napájecí pin
označen IC1P. Pokud nechceme, aby se písmeno P zobrazovalo za číslem obvodu
(napájecí symbol je vždy jeden a označení P je tedy zbytečné), při pojmenování
napájecího symbolu použijeme tzv. netisknutelný znak. Do okénka Name napíšeme
Alt+255 (podržírne stisknutou klávesu Alt, z numerické klávesnice zadáme číslo
255 a pustíme klávesu Alt). Program má požadované označení napájecího symbolu
(žádný název nebo například znak mezery jsou v tomto případě nepřípustné), ale
na schématu se tento znak neobjeví. Vidíme také ihned, že hradla jsou označena
písmeny A až D (tato písmena budou na výkres přidána za pořadové číslo pouzdra),
kdežto u napájecího symbolu název zmizel.
Must : Takto označený symbol musí být přidán do schématu vždy a děje se tak automaticky. Tento symbol nemůžeme samostatně smazat. Může být smazán jako poslední a tím je ze schématu odstraněna i celá součástka.
Always : Je přidáván do schématu též automaticky jako Must, ale může být kdykoliv smazán a opět přidán funkcí Invoke.
Can : Pokud jsou v součástce mimo hradel Can i hradla Next, nebudou hradla Can automaticky přidávána do schématu, musí být použita funkce Invoke.
Nastavení parametru Addlevel provedeme volbou ikony nastavení vlastností
objektu. Po vybrání požadované funkce klikneme na symboly, u kterých chceme
nastavení Addlevel změnit. (NAND hradla mají Addlevel = Next, napájecí symbol má
Addlevel = Request).
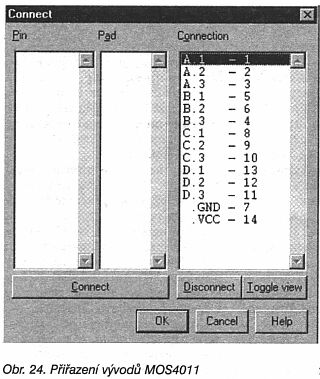 Jako
poslední musíme opět přiřadit vývody jednotlivých hradel a napájecího symbolu
vývodům pouzdra.Zvolíme funkci Connect. Nyní si musíme vzít k ruce katalog nebo
schéma zapojení vývodů kresleného obvodu. Víme, že zem (GND) je u tohoto obvodu
na vývodu č. 7. V levém sloupci kliknutím označíme řádku s označením " .GND" a v
prostředním sloupci číslo padu (vývodu) pouzdra "7". Kliknutím na tlačítko
Connect pod sloupci se oba označené řádky přiřadí a přenesou se do pravého
sloupce.Postup opakujeme i pro symbol " .VCC" a vývod č. 14. Tím máme připojeno
napájení.
Jako
poslední musíme opět přiřadit vývody jednotlivých hradel a napájecího symbolu
vývodům pouzdra.Zvolíme funkci Connect. Nyní si musíme vzít k ruce katalog nebo
schéma zapojení vývodů kresleného obvodu. Víme, že zem (GND) je u tohoto obvodu
na vývodu č. 7. V levém sloupci kliknutím označíme řádku s označením " .GND" a v
prostředním sloupci číslo padu (vývodu) pouzdra "7". Kliknutím na tlačítko
Connect pod sloupci se oba označené řádky přiřadí a přenesou se do pravého
sloupce.Postup opakujeme i pro symbol " .VCC" a vývod č. 14. Tím máme připojeno
napájení.
Pokud si vzpomeneme na tvorbu symbolu hradla NAND, označili jsme vstupní piny jako "1" a "2" a výstupní číslem "3". Pro všechna hradla (A až D) jsou tedy 1 a 2 vstupy, 3 je výstup. Z katalogového listu obvodu MOS4011 vidíme, že první hradlo má vstupy na vývodech 1 a 2 a výstup na vývodu 3. Označíme tedy Pin A.1, Pad 1 a kliknutím na tlačítko Connect je spojíme. Další dvě kliknutí na tlačítko Connect propojí i další dva řádky. Máme tedy zapojeno hradlo A. U hradla B jsou však již vývody prohozeny. Výstup B.3 je připojen k padu 4. Provedeme spojení (Connect). Nyní spojíme B.1 - 5 a B.2 - 6. Tím je hotovo hradlo B. Pokračujeme dále C.1 - 8, C.2 - 9 a C.3 - 10. Pořadí vývodů hradla D je opět přehozeno: D.3 - 11, D.1 - 12 a D.2 -13. Ještě provedeme kontrolu správnosti zapojení. Klávesou F2 překreslíme obrazovku, aby se objevila čísla padů u vývodů hradel a porovnáme s katalogem (zda souhlasí a jestli jsou všechny vývody očíslovány): Pokud se někde číslo padu neobjeví, kontrolujeme zpětně v editoru symbolů, jestli máme správně nastaven parametr viditelnost (Visible = Pad). Soubor uložíme a máme definovánu novou součástku MOS4011.
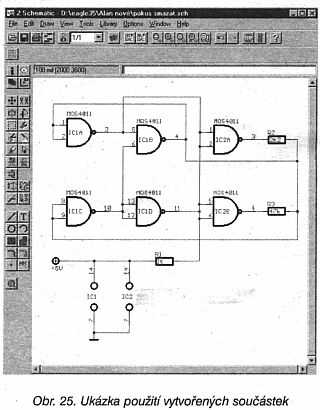 Na závěr se ještě podíváme, jak budou vypadat obě součástky, které
jsme si vytvořili, v editoru schémat (obr. 25). Upozorňuji, že zapojení
demonstruje pouze ukázku použití a číslování součástek a nemá žádný elektrický
smysl! Všimněte si, že jsou použita dvě pouzdra MOS4011, přičemž z druhého jsou
ve schématu pouze dvě hradla (IC2A a IC2B). Napájecí symboly byly do schématu
vloženy funkcí Invoke.
Na závěr se ještě podíváme, jak budou vypadat obě součástky, které
jsme si vytvořili, v editoru schémat (obr. 25). Upozorňuji, že zapojení
demonstruje pouze ukázku použití a číslování součástek a nemá žádný elektrický
smysl! Všimněte si, že jsou použita dvě pouzdra MOS4011, přičemž z druhého jsou
ve schématu pouze dvě hradla (IC2A a IC2B). Napájecí symboly byly do schématu
vloženy funkcí Invoke.
Těchto napájecích symbolů může být definováno více druhů. Můžeme mít například symbol pro signálovou, napájecí a mechanickou (kostru) zem. Totéž platí i pro napájení. Na příkladu (obr. 26) si ukážeme tvorbu zemnícího symbolu GND a napájecího VCC.
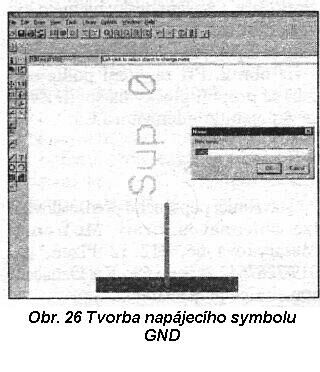
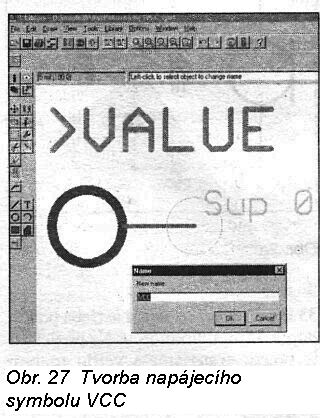
Otevřeme editor knihoven a vybereme editaci symbolu. V okně New zadáme název GND. Umístíme pin orientovaný podle obrázku. Pojmenujeme pin (klikneme na ikonu Name, potom na pin) a do dialogového okna vepíšeme nové jméno GND. Pin musí mít nastaveno Direction na "Sup". Nastavíme jemnější rastr (GRID 10 5) a nejlépe funkcí polygon nakreslíme úzký vodorovný obdélník podle obrázku. Můžeme též zvětšit tloušťku čáry (na 16 až 20 mil) a nakreslit vodorovnou část GND symbolu (v tomto případě budou ale konce vodorovné čáry sražené - čáry jsou tvořeny pohybem osmihranu).
Pokud počítáme v zapojeních pouze s jednou signálovou zemí, nemusíme k symbolu umísťovat ani značku pro jméno ( > NAME), ani hodnotu ( > VALUE). Pin se jmenuje GND a při připojení k síti ji automaticky označí tímto jménem.
Obdobným způsobem vytvoříme i napájecí symbol pro kladné napájecí napětí (VCC). Na obr. 27 vidíme, jak by měl vypadat. Pin v symbolu nazveme VCC.
Na rozdíl od země, která bude většinou jedna pro celé schéma, napájecí napětí mohou být pro různé obvody různá. Proto u napájecího symbolu VCC umístíme i textový řetězec pro hodnotu ( > VALUE). Tou potom rozlišíme napájecí symboly připojené na různá napětí (např. +5V, +12V, +35V ...). Ve schématu nestačí změnit pouze hodnotu příslušného napájecího symbolu, musíme též změnit i název příslušné sítě. Podrobněji to bude vysvětleno při popisu kreslení schémat. V tomto případě (je-li použito více napájecích napětí) musíme pro všechny součástky, které jsou na různých napájecích napětích, zobrazit i jejich napájecí symboly (PSUPLY), a propojit je ručně k příslušné síti (napájecímu napětí). Po definici napájecího symbolu v modulu SYMBOL dokončíme jeho tvorbu definováním DEVICE (součástky).
Otevřeme editaci nové součástky (DEVICE) se jménem GND. Umístíme symbol GND. Pouzdro nepřiřazujeme, protože napájecí symbol žádné nemá (a je to také jediná součástka - DEVICE - která může být definována bez přiřazení pouzdra). Součástku uložíme kliknutím na ikonu diskety. Tím je vytvořen napájecí symbol GND.
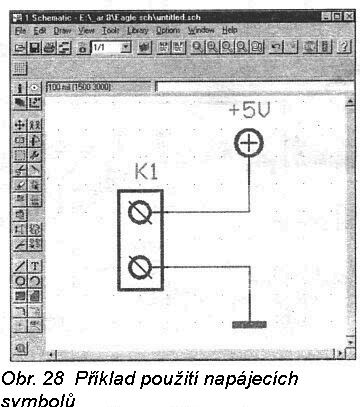
Na obr. 28 je uveden příklad použití napájecích symbolů ve schématu. Přívod
napájecího napětí (svorkovnice) jako reálná součástka je ve schématu připojena k
napájecím symbolům GND a VCC. Tím dojde k automatickému propojení napájecích
napětí se všemi obvody, které obsahují napájecí symbol PSUPLY.
Kreslení nového schématu začneme z okna Control Panelu volbou File>New>Schematic. Na obrazovce se nám objeví základní okno editoru schémat (obr. 29). Vidíme, že v zásadě je podobné oknům v editoru součástek. Změnily se pouze některé symboly v nástrojových lištách. Ve svislé nástrojové liště přibyly následující symboly, představující nové příkazy:
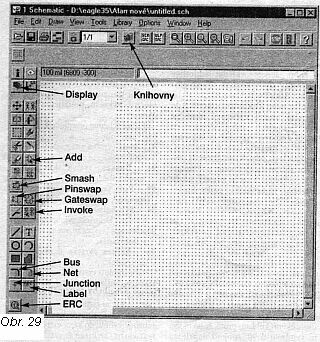 Smash - Oddělí jméno (Name) a hodnotu (Value) součástky
(Device) od symbolu. Tuto funkci používáme ke konečné grafické úpravě schématu,
aby například jména a hodnoty součástek nezasahovaly do okolních symbolů nebo
spojů. Po zapnutí tohoto příkazu klikneme na jednu nebo více zvolených
součástek. Následně zvolenou funkcí Move můžeme potom pohybovat symbolem, názvem
i hodnotou samostatně.
Smash - Oddělí jméno (Name) a hodnotu (Value) součástky
(Device) od symbolu. Tuto funkci používáme ke konečné grafické úpravě schématu,
aby například jména a hodnoty součástek nezasahovaly do okolních symbolů nebo
spojů. Po zapnutí tohoto příkazu klikneme na jednu nebo více zvolených
součástek. Následně zvolenou funkcí Move můžeme potom pohybovat symbolem, názvem
i hodnotou samostatně.
Pinswap - tato funkce umožňuje vzájemné prohození funkčně shodných vývodů součástek, pokud jim však byla při definici vývodu (pinu) přiřazena shodná nenulová hodnota Swaplevel. Tak můžeme například prohodit vstupy hradel, vývody cívky relé apod.
Gateswap - slouží pro záměnu shodných hradel v rámci jednoho pouzdra (například prohození dvou operačních zesilovačů v pouzdru TL074). Opět platí, že obě hradla (nebo OZ) musí mít shodnou nenulovou hodnotu Swaplevel při definování součástky (Device). Funkci Pinswap a Gateswap využijeme především při návrhu desky plošných spojů, kdy prohození vývodů nebo hradel v pouzdru může zjednodušit propojení.
Invoke - tento příkaz přidává dosud nepoužitá hradla (nebo napájecí symbol) ze součástky, která je již částečně v zapojení použita.
Bus - vytváří ve schématu silnou čáru, představující sběrnici.
Net - kreslí základní propojení mezi součástkami - síť.
Junction - umísťuje symbol kolečka na rozbočení nebo překřížení sítě. Lze ho umístit pouze na existující síť.
Label - umístí značku s názvem vybrané sítě nebo sběrnice na výkres.
ERC - Electrical Rule Check - tento příkaz spustí kontrolu dodržení elektrických návrhových pravidel zapojení a výsledek formou chybových nebo varovných hlášení vypíše na obrazovku (jako textový soubor). Testuje se například zkrat výstupních pinů na napájení nebo zem, pouze jeden pin (vývod součástky) na jedné síti a další funkce.
Jako ve všech modulech programu EAGLE, je možné zadávat příkazy jak myší
kliknutím na ikonu, tak i z klávesnice. Optimální je kombinace obou způsobů, což
si každý časem přizpůsobí svým potřebám.
Jedna poznámka ke knihovnám. S programem EAGLE je dodáváno velké množství knihoven jak aktivních, tak pasivních součástek. Je samozřejmě možné ihned začít s kreslením schémat a používat hotové knihovny. U polovodičových součástek to není velký problém. Pokud jde o mechanické prvky, je to složitější. K dodávaným knihovnám neexistuje žádná dokumentace a některé součástky se obtížněji vyhledávají. Podle mého názoru je výhodnější (i když poněkud pracnější) si vytvořit vlastní knihovnu prvků. Zpočátku to představuje určité množství práce s nejběžnějšími prvky, časem se ale dostanete do situace, že při nové konstrukci již máte většinu prvků nadefinovanou a musíte dodělat nejvýše několik nových součástek. Máte však výhodu, že přesně víte, co vaše knihovna obsahuje a při definici prvků si zvolíte jak grafické, tak i technické uspořádání (tvary a průměry pájecích plošek, zobrazení při tisku, rozložení součástek a další vlastnosti), které vám nejlépe vyhovuje.
Předpokládejme, že máte vybránu knihovnu. Základní rastr, ve kterém se umísťují symboly součástek na schématu, je 100 mil (0,1 palce). V žádném případě nedoporučuji toto nastavení měnit. V tomtéž rastru jsou totiž položeny vývody součástek (piny) při definici symbolu. Pokud změníte rastr, nemuselo by při propojování součástek dojít k elektrickému připojení vývodu na síť.
Nyní začneme vkládat jednotlivé součástky do schématu. Použijeme funkci Add. Po zadání příkazu z klávesnice nebo kliknutí na ikonu Add se nám objeví výběrové okno se seznamem všech symbolů, dostupných v dané knihově. Vybereme požadovaný prvek a umísťujeme na výkrese, kolikrát je potřeba. Všimněte si, že program automaticky čísluje pokládané prvky. Pokud známe přesný název symbolu, je rychlejší zadat funkci a prvek z klávesnice (např.: "A RH" nám vybere odpor horizontálně orientovaný a umístí na kurzor). Levým tlačítkem myši pokládáme symbol na výkres, pravé symbol rotuje po 90° proti směru hodinových ručiček.
V předchozí části jsem se zmínil o tom, že pro nejčastěji používané symboly (odpor, keramický a elektrolytický kondenzátor apod.) je výhodné si definovat dva symboly - jeden pro horizontální a druhý pro vertikální umístění prvku. Je to proto, že po otočení symbolu o 90° (pokud například odpor definovaný horizontálně potřebujeme umístit jako vertikální), se nám o 90° otočí i jeho název (číslo). Samozřejmě můžeme použít funkci Smash a funkcí Move ručně popisy otočit do správné polohy - ale je to práce navíc.
Pokud potřebujeme některý prvek zrcadlově převrátit (typický příklad je symbol tranzistoru), po umístění na plochu výkresu použijeme funkci Mirror.
Editor schémat pracuje celkem s šesti vrstvami (obr. 30):
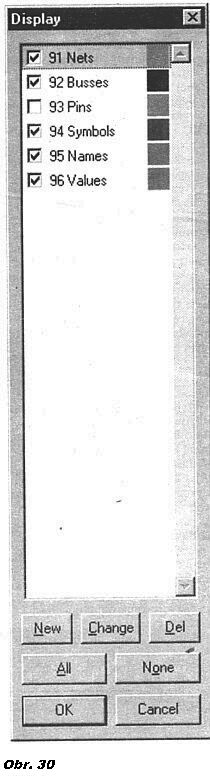 91 - Nets (vrstva sítí - spojů vývodů součástek)
91 - Nets (vrstva sítí - spojů vývodů součástek)
92 - Busses (vrstva skupinových spojů - sběrnic)
93 -
Pins (vrstva označení vývodů součástek - většinou zůstává zhasnuta)
94 - Symbols - do této vrstvy jsou kresleny elektrické symboly
součástek
95 - Names (vrstva se jmény součástek - číslování)
96 - Values (vrstva s hodnotami součástek)
Obecně se o vrstvy nemusíme příliš starat, podle navolené funkce si program sám určí, do které vrstvy má příslušný údaj zaznamenávat. Výjimkou je například vložení textu, kdy si musíme vybrat, do které vrstvy chceme text vložit (ke které se vztahuje). Vrstvy jsou výhodné pro snadné vypínání a zapínání pohledů na výkres. Například vypnutí vrstvy Values (hodnoty) při kreslení zmenší počet nápisů na obrazovce a zpřehlední výkres při propojování. Zobrazení vrstev zapínáme a vypínáme funkcí DISplay nebo kliknutím na ikonu.
Při vlastní tvorbě výkresu nejprve umístíme do předpokládaných poloh jednotlivé součástky. Nemusíme se snažit o přesné položení, protože většinou budeme s každou součástkou ještě několikrát pohybovat. Když máme na výkrese umístěny součástky, můžeme začít s kreslením spojů (Net - sítí). Klikneme na ikonu Net. Opět doporučuji ponechat původní nastavení tloušťky spoje na 6 mil. Stejnou šířkou čáry jsou kresleny vývody součástek (piny) - jinak by připojení sítí k pinům nevypadalo dobře. Spoj začneme kliknutím na zvoleném vývodu součástky. V kontextové druhé vodorovné řádce nástrojového panelu se nám zobrazí způsob vedení spoje. Při kreslení výkresů používáme zásadně vedení spojů pouze vodorovně a svisle (první nebo poslední tlačítko z menu). Výjimkou mohou být speciální případy křížení vodičů, jako jsou například schémata multivibrátorů apod. Způsob vedení spoje z počátku můžeme též cyklicky přepínat pravým tlačítkem myši. Další kliknutí levým tlačítkem vytvoří roh spoje a pokračujeme z tohoto bodu dále. Spoj ukončíme dvojitým kliknutím do stejného bodu. Program umožňuje začít i skončit síť v libovolném místě pracovní plochy, ne tedy pouze na vývodu součástky. Pokud propojujeme více součástek (do uzlu je připojeno více vývodů), po propojení prvních dvou vývodů nemusíme pokračovat s propojováním opět na některém vývodu, ale můžeme začít z kteréhokoliv místa spoje a pokračovat k dalšímu vývodu. Můžeme také začít u následujícího vývodu a připojit se k vývodu předchozí součástky nebo přímo k síti. Pokud jsme ale již do tohoto spoje vložili roh (klikli jsme někde levým tlačítkem myši), je tento spoj označen vlastním názvem a při připojení na vývod nebo existující síť se program otáže, zda chceme skutečně oba spoje (sítě) sloučit.
Jako příklad si uvedeme výkres části schématu elektronických plamenů s LED diodou ze strany 20 tohoto čísla. Na obr. 31 je stav výkresu po umístění součástek a propojení sítí právě popsaným způsobem. Vidíme, že součástky jsou očíslovány (to za nás provedl program), ale nemají uvedenu hodnotu.
Zadání hodnoty součástek se provádí funkcí Value. Klikneme levým tlačítkem myši na součástku a do otevřeného okna napíšeme požadovanou hodnotu. Pokud se nám vyskytuje nějaká hodnota vícekrát, můžeme též použít formu např.: "V 4k7" a kliknutím na součástky se jejich hodnota přepíše na "4k7". Všimněte si, že při zadávání příkazu z klávesnice stačí použít skutečně pouze tolik počátečních písmen funkce, aby byla programem spolehlivě identifikována (Add = A, Value = V apod.). Vyzkoušejte si sami.
Nyní máme schéma prakticky hotové. Zbývá pouze upravit polohu některých názvů. Klikneme na ikonu Smash a na LD1, Cl a C2. U označených součástek se rozdělí popisy od symbolu součástky. Protože používaný rastr 100 mil je na přemístění popisů příliš hrubý, nastavíme l0 x jemnější příkazem GR 10 10 (to značí GRid 10 mil, bod na obrazovce každých 10 bodů rastru). Zapneme funkci MOve, klikneme na počátek popisu LD1. Je-li správně vybrán požadovaný nápis, změní se na obdélníček a drží na kurzoru. Přemístíme ho (případně pravým tlačítkem rotujeme) a v požadované poloze potvrdíme opět stisknutím levého tlačítka. Výběr textu vyžaduje určitou zručnost, protože se může snadno stát, že zejména při větší hustotě vybereme jiný text nebo součástku, než jsme chtěli. Je nutno si uvědomit, jak je symbol orientován a kde má v originální poloze symbolu text začátek. Pokud se nám to ale nepodaří napoprvé a posuneme nechtěně jinou součástkou, máme zde funkci Undo, která chybu napraví.
Dokončené schéma zapojení je na obr. 32. Práci uložíme kliknutím na symbol diskety.
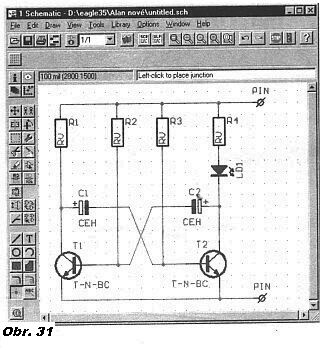
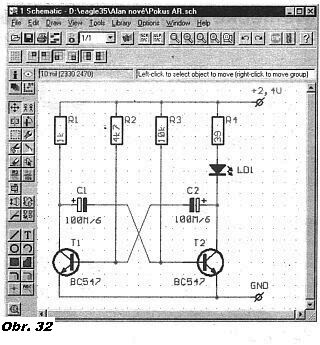
Současná verze programu EAGLE umožňuje tzv. zpětnou anotaci. To znamená, že pokud máme současně otevřené okno v editoru schémat a v editoru plošných spojů (samozřejmě pro jedno zapojení), program hlídá dodržení vzájemných vazeb mezi schématem a deskou. Dojde-li v jednom modulu ke změně, okamžitě se provede i v druhém (za předpokladu, že je to realizovatelné). Například název nebo hodnotu součástky, název sítě apod. můžeme změnit v obou modulech. Když ale chceme v editoru plošných spojů vytvořit nový spoj, jsme programem upozorněni, že tuto úpravu máme provést v editoru schémat. Pokud tak učiníme, nový signál (to je dosud neprovedený spoj na desce) se okamžitě objeví i v editoru plošných spojů a můžeme tak ručně nebo automaticky vytvořit požadovaný spoj. Zpětná anotace sice částečně omezuje použití některých "nekorektních postupů" při zapojování desky (například manuální prohození vývodů součástky, u které nemůžeme použít funkci PINSWAP, protože byla při definici součástky zakázána), ale zaručuje daleko vyšší míru spolehlivosti, že dokončená deska bude 100% odpovídat elektrickému schématu. Pokud by nám přece jen omezení daná zpětnou anotací vadila, stačí při práci v editoru desek zavřít okno s odpovídajícím schématem. Program nás upozorní, že tím může být porušena integrita schématu a desky, ale můžeme pokračovat dál v práci.
Přejděme ale k našemu pokusnému schématu, které jsme vytvořili v minulém čísle. Z Control panelu otevřeme schéma multivibrátoru. Stačí kliknout na ikonu schématu s příslušným názvem. Na obrazovce se otevře schéma zapojení v okně modulu
schémat. Nyní jednoduše klikneme na ikonu přepínače schéma/board. Protože ještě nemáme vytvořený soubor s deskou spojů, program se zeptá, jestli ho chceme vytvořit. Odklepneme ANO a na obrazovce se otevře okno editoru desek (obr. 33 ).
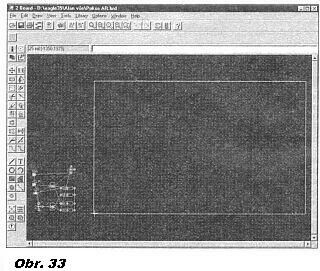 Jak vidíte, na pracovní ploše nám program nabídl základní rozměr desky
spojů (v našem případě EURO 100 x 160 mm) a vlevo od desky rozmístěné všechny
součástky, které se nacházely na schématu. Součástky jsou propojeny tzv.
gumovými spoji, které představují vzdušný spoj mezi vývody součástek na stejné
síti. EAGLE nemá dynamické přepočítávání nejkratší vzdušné vzdálenosti spojů,
proto musíme vždy před propojováním, když součástky přemístíme, spustit příkaz
RASTNEST, který najde nejkratší cestu mezi vývody.
Jak vidíte, na pracovní ploše nám program nabídl základní rozměr desky
spojů (v našem případě EURO 100 x 160 mm) a vlevo od desky rozmístěné všechny
součástky, které se nacházely na schématu. Součástky jsou propojeny tzv.
gumovými spoji, které představují vzdušný spoj mezi vývody součástek na stejné
síti. EAGLE nemá dynamické přepočítávání nejkratší vzdušné vzdálenosti spojů,
proto musíme vždy před propojováním, když součástky přemístíme, spustit příkaz
RASTNEST, který najde nejkratší cestu mezi vývody.
Při definici součástky (DEVICE) v knihovně přiřadíme příslušnému symbolu (např. značce odporu) odpovídající pouzdro (PACKAGE). Je samozřejmé, že například odpor nebo kondenzátor může mít řadu provedení. Uvažte, kolik průměrů elektrolytických kondenzátorů používáte (5; 6,3; 8; 10; 13; 16 ...) mm. Pro každé provedení musíte mít v knihovně definován jeden prvek PACKAGE. EAGLE vám při inicializaci desky nabídne ta provedení pouzder, která jste použili při definici součástky. Jako první krok musíte tedy zkontrolovat, která pouzdra jsou v pořádku a která je nutno zaměnit. V naší knihovně je pro elektrolytický kondenzátor jako základní zvoleno provedení o průměru 6,3 mm. Podíváme-li se do katalogu, zjistíme, že kondenzátor 100 F/6 (10) V je dodáván v provedení o průměru 5 mm. Použijeme tedy příkaz REPLACE. Po jeho zadání z příkazového řádku nebo kliknutí na ikonu se objeví tabulka s nabídkou všech pouzder (PACKAGE), které nabízí příslušná otevřená knihovna. EAGLE pracuje vždy pouze s jednou knihovnou (i když jich obsahuje celou řadu), musíme tedy nejprve určit, ze které knihovny budeme vybírat. V našem případě jsou kondenzátory označeny CE5; CE6; CE8; CEl0 atd. Protože chceme programem nabídnutý typ CE6 nahradit typem CE5, vybereme ze seznamu typ CE5 a klikneme na něj. Seznam se uzavře. Nyní postupně klikáme na všechny součástky, které chceme zvoleným způsobem nahradit.
Pozor! Pokud nyní kliknete na symbol odporu, jeho pouzdro na desce se změní na kondenzátor. EAGLE nepozná, že se pokoušíte pouzdro odporu nahradit kondenzátorem. Na druhou stranu zůstane zachováno označení typu součástky (R...), takže máte možnost případný překlep při kontrole najít.
Při záměně pouzder existují dvě základní metody, jak se program chová. My budeme používat nastavení, kdy jsou vývody nahrazovány podle odpovídajícího shodného čísla vývodu. Nové pouzdro může mít počet vývodů stejný nebo vyšší, než původní. Pokud by mělo méně vývodů, než původní, výměna nebude povolena.
Poznámka: Označení knihovních prvků v tomto článku je dáno zvyklostí autora a liší se od standardních knihoven, dodávaných s programem.
Stejným postupem nahradíme všechny ostatní prvky. Při vytváření složitějších
desek je výhodné po dokončení schématu zapojení vytisknout a do pracovní kopie
označit všechny prvky, které budeme chtít změnit. To se týká především průměrů
elektrolytických kondenzátorů, typu použitých odporů (0204, 0207, 1 W, 2W ...),
roztečí keramických a fóliových kondenzátorů, u kterých existuje celá řada
provedení. Při větším seskupení součástek je hledání obtížnější. Můžeme si proto
pomoci funkcí MOVE, po které zadáme název hledané součástky z klávesnice (např.
Rl). Součástka se objeví na kurzoru a můžeme ji snadno přemístit na jiné místo.
Takto například vybereme všechny elektrolytické kondenzátory, které mají mít
průměr 5 mm a přesuneme je odděleně od ostatních. Při následném použití funkce
REPLACE pouze klikneme na všechny součástky v dané skupině a podstatně snížíme
možnost překlepu.
Poznámka: Mazat můžeme pouze prvky, které jsou zobrazeny. Když nějakou hladinu vypnerne, prvky v této hladině zůstanou nedotčeny
Obrys desky je uložen ve speciální vrstvě č. 20 (Dimension). Pro nakreslení obrysu zvolíme funkci WIRE (kreslení čáry) a přepneme se do vrstvy 20 (roletové menu v prostřední vodorovné nástrojové liště, případně prostřední tlačítko myši).
Optimální tloušťka čáry je 10 mil. Vychází dobře patrná v dokumentaci a je v relaci s tloušťkou čar prvků na osazovacím výkrese.
Při kreslení obrysu vycházíme z podmínek zadání. Když známe vnější rozměr desky (máme-li představu o mechanickém uspořádání - rozmístění ovládacích a připojovacích prvků, velikosti krabičky, upevňovacích a montážních otvorů ...), musíme obrysovou čáru vést přesně podle požadovaného tvaru. Jsou-li rozměry udané v mm (což bude v tomto případě asi běžnější), je výhodné se přepnout do metrických jednotek (GRID MM 1 5). Tento příkaz nám zobrazí pomocnou síť bodů (čar) na obrazovce ve vzdálenosti 5 mm a kurzor se bude pohybovat po síti s krokem 1 mm. I aktuální souřadnice v informačním řádku budou zobrazeny v mm. Je výhodné umístit počátek souřadnic do bodu (0,0) pro snadnější odměřování. Pokud musíme obrys desky navrhnout s větší přesností, stačí pouze navolit jemnější krok rastru (například GRID MM 0,1 10 pro krok 0,1 mm).
Pokud nejsme při návrhu předem vázáni žádnými rozměrovými požadavky, vytvoříme obdélníkovou (čtvercovou) desku o větších rozměrech, na kterou se uvažované zapojení s jistotou vejde. Kdykoliv později je možno vnější rozměry desky bez jakýchkoliv problémů oběma směry upravovat.
Nyní můžeme přistoupit k rozmísťování součástek. Pokud to není nutné jinak, je výhodnější jako základní jednotky určit "mil" = 1/1000 palce a pokládací rastr zvolit 50 nebo 25 mil. Jemnější rastr sice nijak činnost programu neovlivní (při ručním routování), ale součástky potom obtížněji "rovnáme" a výsledné spoje jsou díky vývodům, často vůči sobě pouze nepatrně posunutým, neupravené. Pro naprostou většinu běžných amatérských konstrukcí při umísťování součástek s touto hustotou rastru bohatě vystačíme. Máme-li předem definovánu polohu některých součástek (konektory, potenciometry, přepínače), bývají údaje opět většinou dány v metrické soustavě. Proto se přepneme do metrické soustavy stejně jako při tvorbě obrysu desky. EAGLE při počátečním rozmístění součástky položí na výchozí rastr (ten je většinou nastaven jako palcový). Pokud bychom se nyní přepnuli do metrických jednotek a umístili součástku na požadované místo myší pomocí funkce MOVE, nedosáhneme přesného umístění na požadovaný rastr, protože součástkou můžeme pohybovat pouze v kroku nově nastaveného metrického rastru, který se samozřejmě s palcovým rozchází. Nejvýhodnější pro základní rozmístění součástek je použít funkci MOVE a následné vybrání součástky zadáním jména z klávesnice (R7 ... T1 ... C25 apod.) Součástka se přichytí svým záchytným bodem (bílý křížek) na kurzor. Při následném přemístění se již pohybuje přesně po aktuálním rastru.
Další základní věcí vůbec je přístup k rozmístění součástek na desce. Jsou lidé, kteří i při relativně složitých deskách začnou ihned posouvat a přerovnávat součástky za pomoci "gumových" spojů. Já si nejprve velice hrubě rozmístím součástky na papíře, jak by asi mohly vycházet jednak funkčně (co se týká délky spojů) a jednak i esteticky, aby deska vypadala pokud možno "učesaně". Pak si součástky propojím, abych dostal představu, jak a kde se budou spoje křížit, zda je spoj realizovatelný a nebo se bude muset použít drátová propojka (předpokládám, že nejprve navrhujeme běžný jednostranný spoj). Opět zdůrazňuji, že jde o velice hrubý nákres, sloužící výhradně pro představu, kudy budou následně vedeny spoje na desce. Pokud na papíře vidím, že deska je realizovatelná, začnu pomocí funkce MOVE a volání jednotlivých součástek z klávesnice pokládat součástky na desku, nyní již s ohledem na "grafickou úpravu". Výše zmíněný "tahák" vám velmi zjednoduší život, protože již dopředu víte, mezi kterými vývody součástek nechat větší mezeru, protože tam budou třeba dva nebo více spojů, a které naopak můžete dorazit na izolační mezeru.
Výsledek takto rozmístěných součástek z našeho zapojení vidíte na obr. 34. Zde jsou také patrné "gumové spoje", představující jednotlivé sítě. Obrázek je po provedení příkazu RATSNEST a optimalizaci délky gumových spojů.
Nyní můžeme přistoupit k propojování vývodů - vytváření spojového obrazce desky.
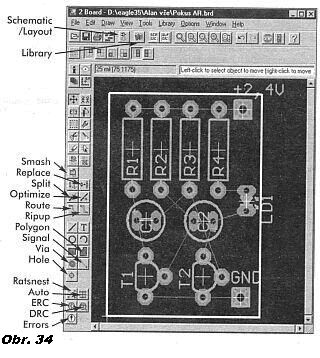
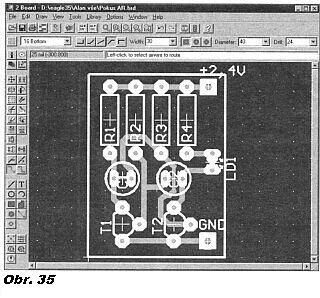
Z gumových spojů se tvoří spoj na desce funkcí ROUTE (viz. obr. 34). Po kliknutí na funkci ROUTE se nám opět změní střední řádek v nástrojovém panelu (obr. 35). V roletovém menu si vybereme vrstvu 16 (Bottom) - strana spojů. Při standardním nastavení EAGLE se vrstva spojů zobrazuje modře a vrstva součástek (1 Top) červeně. Tloušťku čáry zvolíme 30 mil (druhé roletové menu, nebo prostě po vybrání příkazu ROUTE zadáním čísla 30 z klávesnice).
Klikneme na gumový spoj u horního vývodu odporu R1. Vidíme, že z výchozího bodu (vývod Rl) k myši se táhne modrá čára. Způsob vedení čáry přepínáte pravým tlačítkem myši - vyzkoušejte si to. Právě nastavený režim je indikován "stisknutým" tlačítkem v nástrojové liště. Nyní klikneme myší co nejblíže horního vývodu R2. Obrysová čára spoje se změnila na plnou modrou. Pípnutím program oznámí, že spoj je ukončen. Stejným postupem propojíme R2 > R3, R3 > R4 a R4 > vývod 2,4V.
Při kliknutí na desku s aktivní funkcí ROUTE program vybere nejbližší gumový spoj a začne propojování od bližšího konce gumového spoje. Pokud je v místě kliknutí poblíž větší počet spojů, zvýrazní se světlejší barvou nejbližší. Když s výběrem souhlasíte, klikněte ještě jednou levým tlačítkem, chcete-li zvolit jiný, pravým se zvýrazní další.
Důležité! Obecně je zcela jedno, z které strany začnete spoj vytvářet. Můžete kdykoliv přestat a začít tvořit jiný. Pokud ale máme součástky, které mají vývody tzv. "mimo rastr" (Off Grid), musíme začít vždy spoj právě u tohoto vývodu. Přitom způsob vedení spoje vzhledem k požadovanému směru musí být zvolen tak, aby spoj z takového pájecího bodu vycházel nejprve přímo a až později se lámal. Tento požadavek je nutno dodržet, pokud nechceme, aby při vykreslování obrazce spoje byl otvor pro vrták vyplněn černou barvou. To vznikne tak, že program se snaží spoj, který vychází z vývodu "mimo rastr" co nejdříve dostat zpět na rastr. Pokud se nejdříve spoj lomí a pak pokračuje zvoleným směrem, dojde ještě v místě pájecího očka k zlomení spoje a vytvoří se velice malý segment, který při tisku zakryje otvor v pájecí plošce. Při průmyslové výrobě DPS to zásadně nevadí, protože spoje jsou stejně pro NC vrtačky vykreslovány se zamaskovanými otvory v pájecích ploškách, ale pro amatérskou výrobu a ruční vrtání jsou otvory téměř nutností. Nehledě k tomu, že takový spoj v dokumentaci i neesteticky vypadá (stačí se podívat do starších ročníků AR nebo KTE magazínu, kde je tato chyba často patrná). Pokud musíme propojit dva vývody, které jsou oba "Off Grid", musíme vytvořit krátké úseky spoje z obou vývodů a následně je propojit. Jednou přerušený spoj (myšleno nedokončený) je již 100% ukončen na rastru.
Jestliže v průběhu tažení spoje potřebujeme změnit jeho tloušťku (průchod mezi vývody integrovaného obvodu, vývody kondenzátoru - viz náš příklad apod.), stačí spoj přerušit (kliknutí myší), z klávesnice zadat novou požadovanou tloušťku a pokračovat dál. Spoj se automaticky ukončí dosažením cílového vývodu nebo ručně dvojím kliknutím na stejné místo. Gumový spoj z konce nedokončeného nás stále informuje o chybějících propojkách.
Části spoje můžeme vymazat (příkazem DELETE) a budou nahrazeny gumovými spoji. Celý úsek sítě mezi vývody součástek smažeme příkazem RIPUP. Spoje můžeme též posouvat příkazem MOVE, případně vytvořit na přímém úseku spoje nový zlom funkcí SPLIT. Při práci nebo při konečné optické kontrole spoje je výhodné vypnout vrstvy, zobrazující rozložení součástek na desce. Jednoduše to provedeme příkazem DISPLAY -21. Tím se zhasnou všechny související vrstvy. Příkazem DISPLAY 21 je opět rozsvítíme. Obrazec spojů s vypnutým rozložením součástek je na obr. 36.
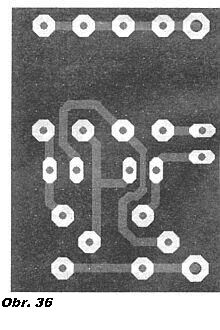
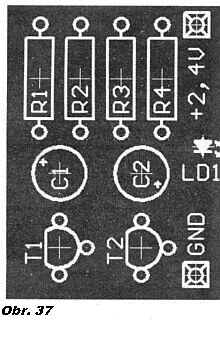
Na obr. 35 vidíme, že se některé názvy součástek překrývají nebo jsou mimo obrys desky. Pro přehlednost vypneme zobrazování vrstvy spojů (16 Bottom), vývodů součástek (17 Pads) a průchodů (18 Vias) příkazem DISPLAY -16 -17 -18 nebo kliknutím na ikonu Display a volbou v okně Display. Na obrazovce zůstane pouze obrys desky (20) a vše, co souvisí s rozložením součástek (jména - Names, hodnoty - Values a Origins (bílé křížky, určující záchytný bod součástky). Vrstvy tOrigins (23) a bOrigins (24) musí být zapnuty, pokud chceme součástkami posunovat. U všech vrstev značí počáteční "t" Top - stranu součástek a "b" Bottom - stranu spojů. Aby bylo možné nevhodně umístěné popisy součástek na desce upravit, musíme nejdříve zvolit příkaz SMASH. Potom klikneme na součástku, jejíž popis chceme posunout. Příkaz SMASH oddělí oba popisy od obrysu součástky. Zvolíme-li nyní příkaz MOVE a klikneme na začátek popisu, ten se změní na obdélníček a můžeme s ním volně pohybovat. Pozor pouze na začátek textu. Je-li součástka otočena, nemusí být počátek textu u prvního písmene, ale na opačném konci. Chce to jen trochu cviku. Pravým tlačítkem myši text rotujeme o 90°. Základní rastr může být pro přesné umístění textu příliš hrubý, je proto vhodné na tuto operaci zvolit jemnější (GRID MIL 10 5). Po ukončení se vrátíme k původnímu rastru příkazem GRID LAST. Obrazec rozložení součástek po úpravě textu vidíme na obr. 37.
Z výrobních důvodů je výhodné, abychom si nějakým způsobem označili rohy desky. Mnozí výrobci DPS doporučují rohovou značku podle obr. 38. Tu si vytvoříme v editoru knihoven jako pouzdro (PACKAGE), které neobsahuje žádný vývod (PAD), pouze čáry ve vrstvě 1 (Top) a 16 (Bottom). Počátek souřadnic (bod 0,0) umístíme do středu kříže. Značku vyvoláme z knihovny příkazem ADD "jméno". Pokud máme zapnutou zpětnou anotaci, program nám nedovolí značku přidat. Musíme nejprve zavřít okno editoru schémat. Při opětovném otevření schématu se provede kontrola integrity, ale protože rohová značka je sice knihovní prvek, ale nepředstavuje žádnou novou součást schématu, program nehlásí chybu. Konečný vzhled desky včetně rohové značky vidíme na obr. 39.
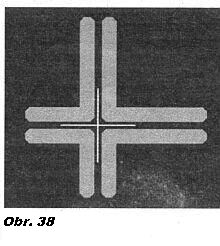
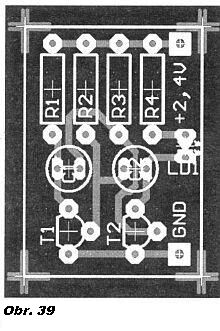
Pokud tedy skutečně potřebujeme vytvořit měděnou plochu, použijeme příkaz POLYGON. Nejprve se přepneme do vrstvy, v které chceme polygon vytvářet (obvykle 1 nebo 16). Klikneme myší na počáteční bod polygonu a dále pokračujeme stejně, jako když kreslíme čáru (WIRE). Tloušťka čáry může být sice libovolná, ale doporučuji volit spíše slabší (10 mil), protože široká čára více zatěžuje procesor počítače při generování. Vykreslování zejména složitějších polygonů je jedna z časově nejnáročnějších operací při běhu programu EAGLE (samozřejmě s výjimkou činnosti autorouteru). Čáru polygonu vedeme po obvodu plochy, kterou chceme vyplnit. Při tažení se nemusíme vyhýbat žádným překážkám (již nataženým spojům, pájecím bodům, otvorům), protože program je při generování polygonu bere v úvahu a vyhne se jim. Tvorbu polygonu ukončíme kliknutím v počátečním bodě. Musíme se skutečně "trefit" do výchozího bodu, jinak se polygon neuzavře. Zvolte proto před začátkem kreslení polygonu rozumnou velikost mřížky (GRID). Při příliš jemném nastavení se budete špatně trefovat. Polygon totiž musíte vy tvořit v jednom kuse, nelze ho při kreslení přerušit jako obyčejnou čáru (WIRE).
Polygon může být veden po obvodu celé desky nebo pouze přes vybranou část. Na desce může být prakticky libovolné množství polygonů. Pokud při kreslení složitějšího polygonu čáru "přetáhnete", pokračujte dál. Funkce UNDO zde na poslední úsek čáry nefunguje, smažete tím celý polygon. Je jednodušší po dokončení polygonu kliknout na jeho obrysovou čáru a funkcí MOVE ji posunout. Můžeme též použít funkci DELETE a příslušný segment polygonu vymazat. Pro představu, příkaz DELETE udělá ze čtvercového polygonu trojúhelníkový.
Aby se po dokončení obrysu polygon vyplnil mědí, musíme použít příkaz RATSNEST.
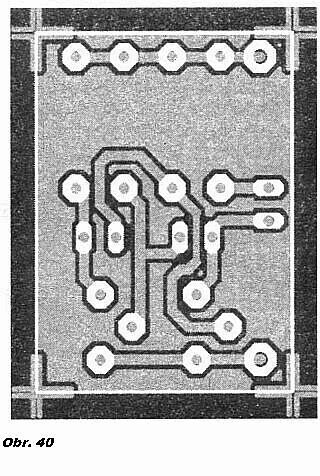
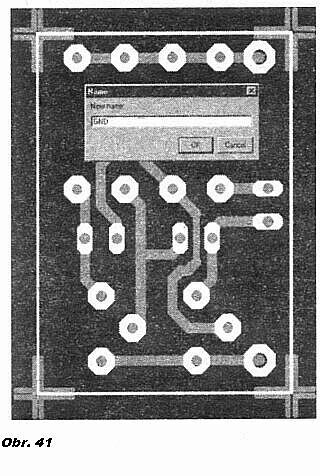
Obecně jsou dva druhy polygonů. Jeden je jako samostatná plocha, která pouze
vyplňuje ohraničený prostor a není vodivě spojena s žádným spojem (sítí) na
ploše, kterou vyplňuje. Takový polygon dostaneme po jeho vytvoření. Na obr. 40
vidíte naši zkušební desku, kde byl vytvořen polygon přesně podle celého obvodu
desky. Protože není vodivé spojen (nemá jméno žádné sítě na desce), obkreslil
všechny spoje na danou izolační mezeru. Pokud chceme, aby byl polygon vodivě
spojen s nějakou sítí (např. zemí), stačí zvolit příkaz NAME, kliknout kdekoliv
na obrysovou čáru polygonu a do dialogového okénka, které se otevře, napsat
název požadované sítě (např. GND) - viz obr. 41. Polygon se překreslí,
eventuálně použijeme příkaz RATSNEST. 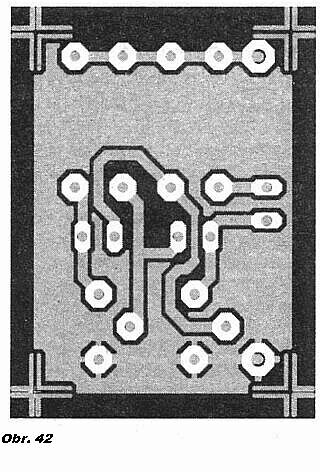 Výsledek vidíme na
obr. 42. (Signál GND je spodní vodorovné spojení tří pájecích bodů). Izolační
mezera mezi spojem a rozlitou plochou mědí zmizela. Protože při pájení vývodů
součástek na velkou měděnou plochu by se zejména při pájení vlnou spoj
dostatečně neprohřál, je pájecí bod od okolní plochy oddělen izolační mezerou,
která je přerušena pouze čtyřmi vodivými můstky. To zaručuje dokonalé elektrické
spojení plochy a pájecího bodu a zabraňuje nadměrnému odvodu tepla do okolí při
pájení. Tvorbu těchto izolovaných bodů můžeme při generování polygonu vypnout.
Pak je pájecí bod na souvislé ploše.
Výsledek vidíme na
obr. 42. (Signál GND je spodní vodorovné spojení tří pájecích bodů). Izolační
mezera mezi spojem a rozlitou plochou mědí zmizela. Protože při pájení vývodů
součástek na velkou měděnou plochu by se zejména při pájení vlnou spoj
dostatečně neprohřál, je pájecí bod od okolní plochy oddělen izolační mezerou,
která je přerušena pouze čtyřmi vodivými můstky. To zaručuje dokonalé elektrické
spojení plochy a pájecího bodu a zabraňuje nadměrnému odvodu tepla do okolí při
pájení. Tvorbu těchto izolovaných bodů můžeme při generování polygonu vypnout.
Pak je pájecí bod na souvislé ploše.
Ještě jedna poznámka k tvorbě polygonů. Pokud nejprve propojíme celou desku
ručně a pak aplikujeme funkci POLYGON se zapnutými termálními můstky, povede z
pájecího bodu kromě čtyř původních můstků také ručně vytvořený spoj. Při
podrobnějším pohledu je vidět i na obr. 3. Zejména, je-li z plošky veden pod
úhlem 45°, vypadá pájecí ploška ošklivě. Pokud dopředu počítáme s tím; že např.
zem budeme rozvádět rozlitou plochou (polygonem), nemusíme vývody součástek,
které jsou na síti zem (GND) vůbec ručně propojovat. Po nakreslení polygonu a
přejmenování na GND se všechny uzemněné vývody automaticky propojí přes termální
můstky s plochou. Ušetříte si práci a deska lépe vypadá. Podmínkou samozřejmě
je, aby vývod součástky ležel na ploše vyplněné polygonem. Pouze pro ilustraci,
všechny plochy na deskách spojů zesilovače, zdroje a omezovače šumu z tohoto
čísla AR jsou vytvořeny polygony s vypnutou tvorbou termálních můstků. Tato
technika je výhodná zejména pro kreslení proudově zatěžovaných spojů (napájení
koncových tranzistorů apod.), kdy potřebujeme maximálně využít veškerý dostupný
prostor na desce.
Při návrhu desky spojů však musíme dodržet daleko širší okruh podmínek, než pouze to, že budou propojeny odpovídající vývody.
Hlavní požadavky při návrhu a následné kontrole desky plošných spojů (DPS) jsou dány technologickými možnostmi výroby (případně výrobce). Program EAGLE umožňuje provést kontrolu desky s ohledem na řadu vybraných parametrů. Jejich volbu provedeme v dialogovém okně na obr. 43, které se objeví po zadání příkazu DRC (Design Rule Check).
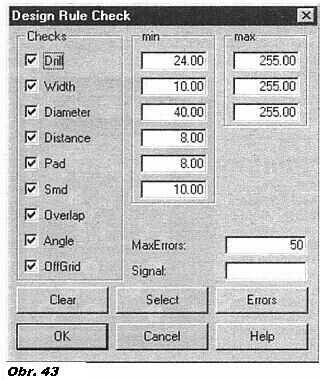
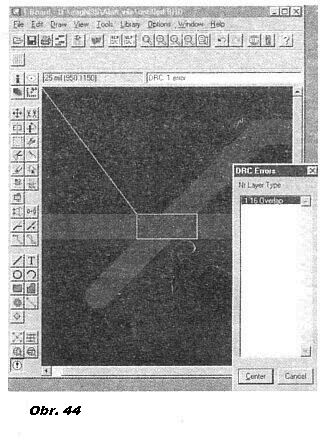
K základním věcem, které musí program zkontrolovat, patří měření minimálních izolačních mezer (mezi spoji navzájem, mezi vývody navzájem a mezi spoji a vývody), minimální a maximální průměry vrtáku, tloušťky spoje a průměru pájecí plošky. V dialogovém okně vidíme, že u všech zmíněných parametrů musíme zadat minimální hodnotu, pro některé i maximální. Další kontrola (Overlap) testuje, zda se někde nepřekrývají dva spoje s různým potenciálem. Funkce Angle nalezne spoje, které jsou vedeny pod jiným úhlem než po násobku 45°. Tato chyba vznikne zejména při posouvání součástky nebo spoje. Poslední test OffGrid označí vývody součástek, které leží mimo zvolený rastr. Pokud jsou použity knihovní prvky, které mají vývody již definovány mimo rastr (metrické rozteče), doporučuji tuto kontrolu vypnout, při složitějších deskách by program hlásil příliš velké množství chyb. V okně MaxErrors můžeme udat, po kolika chybách se má kontrola desky zastavit. Přednastavená hodnota je 50.
Příkaz DRC spustíme po zatržení vybraných testů a nastavení mezních parametrů
tlačítkem OK. Pokud je deska bez chyby, ve stavovém řádku se objeví NO ERROR,
případně počet chyb. V tom případě klikněte na ikonu Errors vlevo zcela dole a
zobrazí se vám okno se všemi chybami. Vybraná chyba je ukázána na desce spolu s
popisem (např. Overlap, OffGrid apod.) Příklad chybného zobrazení dvou
překřížených spojů je na obr. 44. Současně se šrafovaně promítne i na desce
spojů. Takto označené chyby se nesmažou ani po překreslení obrazovky! Odstraníme
je kliknutím na tlačítko Clear z ovládacího panelu DRC. Kontrolu návrhových
pravidel můžeme provést i na jednom vybraném spoji (síti) po zadání jeho jména
do okna Signal.
a) tisk (plotování) schéma zapojení, jednotlivých vrstev desky spojů (TOP, BOTTOM, rozložení součástek) apod.
b) technologické soubory pro generování filmových předloh (GERBER)
c) technologické soubory pro řízení vrtačky (EXCELLON,...)
d) informační soubory (například seznamy součástek - PARTLIST,. výsledky kontrol návrhových pravidel apod.)
Některé programy disponují i dalšími nadstavbami, například výstupy pro osazovací automaty, rozšířenou kontrolu návrhu spoje
s ohledem na elektromagnetické šíření, oteplení a další kritéria. To ale již sahá do oblasti špičkových profesionálních CAD systémů, jejichž ceny klidně překračují částku 1 milion korun.
Program EAGLE umožňuje výstupy, uvedené pod body a) až d).
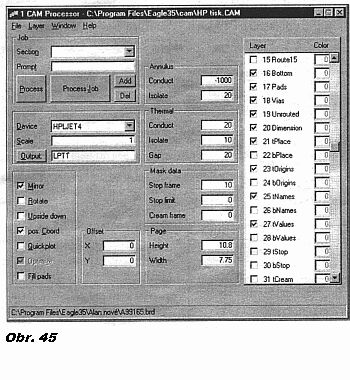
Toto okno je v zásadě podobné pro všechny formy výstupů, pouze se v některých
případech mírně modifikuje. To je dáno výběrem výstupního zařízení. Při spuštění
programu EAGLE se otevře vstupní okno Control Panel. To již obsahuje několik
ikon CAM Procesoru, např.:EAGLE, EXCELLON, GERBER. V podstatě můžeme otevřít
kliknutím kterékoliv okno CAM Processoru. Jako první musíme vybrat soubor, který
chceme zpracovávat. Z hlavního roletového menu zvolíme File - Open - Board. V
dalším dialogovém okně vybereme požadovaný soubor. Podle toho, jestli jsme si
vybrali Schematic nebo Board (schéma nebo desku spojů), z obrazí se v pravé
části CAM Processoru seznam dostupných hladin (vrstev). Může se stát, že některá
hladina, kterou chceme zobrazit, na seznamu není. To je způsobeno například
volbou z hlavního menu Layer (hladina) a vybráním Show selected (zobrazit
vybrané). Pokud jsme při posledním uložení souboru neměli některou hladinu
zobrazenou (i když obsahuje nějaké prvky), při otevření souboru v CAM Processoru
je její volba nezaškrtnuta. Pak se příkazem Layer - Show selected zobrazí pouze
ty vrstvy, které byly při posledním uložení aktivní (viditelné). Přístup ke všem
vrstvám obnovíme příkazem Layer - Show all. Při generování výstupů doporučuji
dodržet následující postup. Soubory ukládat tak, že provedeme zhasnutí všech
hladin (příkaz Dis None), a potom vybereme následující hladiny: (Dis 16 17 18 20
21) pro jednostranné desky, nebo (Dis 1 16 17 18 20 21) pro dvoustranné desky.
Po otevření souboru v CAM Processoru a následné volbě Layer - Show selected -
Deselect all se zobrazí použité vrstvy a současně se vypnou. Doporučuji použít
příkaz Deselect all vždy před výběrem hladiny, zejména pokud máme zobrazeny
všechny hladiny Zajistíme si tak, že se do požadovaného souboru nedostanou data
z nějaké jiné zapomenuté hladiny.
a) Kontrolní výtisk obrazce spojů (BOTTOM, případně TOP - u dvouvrstvých
desek).
b) Rozložení součástek na desce spojů.
c) Kontrolní obrazec
nepájivé masky (opět stranu BOTTOM, případně TOP).
d) Vrtací plán (otvory
pro vývody součástek - Drills a pomocné otvory - Holes)..
e) Schéma zapojení
- pokud tiskneme soubor Schematic.
Podle požadovaného výstupu musíme v pravé části okna CAM Processoru zaškrtnout příslušnou hladinu. V následující tabulce (tab. 1) jsou vypsány hladiny, které musí být aktivní pro jednotlivé výstupní soubory.
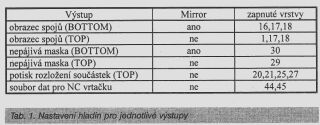
Nastavení hladin je shodné pro výstup na tiskárnu i pro generování tzv. GERBER dat. Mimo volbu hladiny obsahuje okno CAM Procesoru ještě další volby. Nejdůležitější jsou:
Volba Device určuje, pro jaké výstupní zařízení se má soubor připravit (např. laserová nebo inkoustová tiskárna, vrtačka EXCELLON, fotoplotr GERBER, výstup ve formátu TIFF (grafický formát pro bitmapové obrázky) nebo PS (postscript).
V okně Scale zvolíme požadované zvětšení nebo zmenšení. Volba Output určuje, zda data budou poslána na některý výstup počítače (LPT..., COM:..) nebo budou zapsána do souboru (pak musíme zadat cestu a název souboru).
Další skupinou jsou parametry výstupu.
Mirror obrací výstup zrcadlově. Tuto volbu používáme, pokud chceme zobrazit spodní stranu spojů (BOTTOM) ve skutečném pohledu.
Rotate otočí výstup o 90°. Použijeme pro přizpůsobení tisku formátu papíru.
Upside down otočí výstup o 180°.
Quickplot vykreslí desku spojů pouze v obrysech, u tiskáren nemá prakticky význam (kromě úspory toneru).
Fill pads odstraní bílá místa (otvory pro vrták) v pájecích ploškách. Pokud generujeme podklady pro desky, vrtané na NC vrtačce, musíme tuto volbu zatrhnout (tisk plných plošek). Pro prototypové desky, vrtané ručně, necháme otvory v ploškách nevyplněné (bílé), protože vedou vrták.
Ofset umožňuje posunutí výkresu proti nulovým souřadnicím.
Page je rozměr stránky. Při volbě některých výstupních zařízení je pevně dán (např. tiskárna A4, A3), pro výstupní formát TIFF nebo PS je možný libovolný rozměr (například 50 x 50 palců). Tím je zajištěn tisk i velké desky (případně schématu) na jedinou stránku.
Prostřední sloupec okna CAM Processoru složí k nastavení parametrů izolačních a termálních propojek a přesahu při generování nepájivé masky Doporučuji ponechat implicitní nastavení.
Pravá část CAM Procesoru slouží k výběru hladiny (hladin), které mají být do příslušného výkresu promítnuty (viz tab. 1).
Po nastavení všech parametrů spustíme generování výstupního souboru (tisk) kliknutím na tlačítko Process.
Pokud používáme několik různých výstupních zařízení nebo generujeme různé
výstupní soubory (TIFF, PS ...), můžeme si nastavení parametrů uložit pod novým
názvem (např. Tisk PS) příkazem File - Save job. V Control panelu nám přibude
nová ikona CAM Processoru s příslušným názvem. Při příštím použití této
periférie již nemusíme nastavovat všechny parametry znovu. Otevřeme pouze
zpracovávaný soubor a aktivujeme příslušné hladiny.
Protože vrtací automaty mají většinou k dispozici pouze omezený počet vřeten s vrtáky, snažte se již od počátku tvorby knihoven součástek sjednocovat průměry otvorů v pájecích ploškách. Větší počet různých průměrů otvorů na jedné desce zvyšuje technologickou náročnost a prodražuje výrobu!
Při generování výstupních dat pro vrtačku mohou být aktivní pouze vrstvy 44 a 45.
Příklad výpisu výstupního souboru *.DRI je na obr. 47. Všimněte si odstavce Drill Tolerances. Povolení tolerance vrtáků - zadává se v okně CAM Processoru - umožňuje snížit počet použitých vrtáků, neboť se podobné průměry mohou automaticky nahradit jedním.